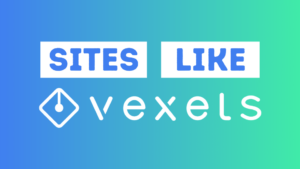If you’re new to Placeit and wondering how to use the tool then this is the Placeit tutorial for you.
In this article, we’ll show you how to use Placeit, and also give you tips on how you can use the designs your create too.
Let’s jump right in.
Jump to a specific section:
- What is Placeit?
- Template discovery
- Creating mockups
- Creating designs
- Creating logos
- Creating videos
- Blank canvas
- Other features
- Using your designs
Section 1: What is Placeit?
Placeit is one of a growing number of online products like Canva that allow users to create quality-looking designs without needing any real design experience or background.
The product mostly focuses on making the process of creating designs as quick and as easy as possible for users. So, the Placeit team has added thousands of pre-designed templates that users can modify in a few clicks to make their own.
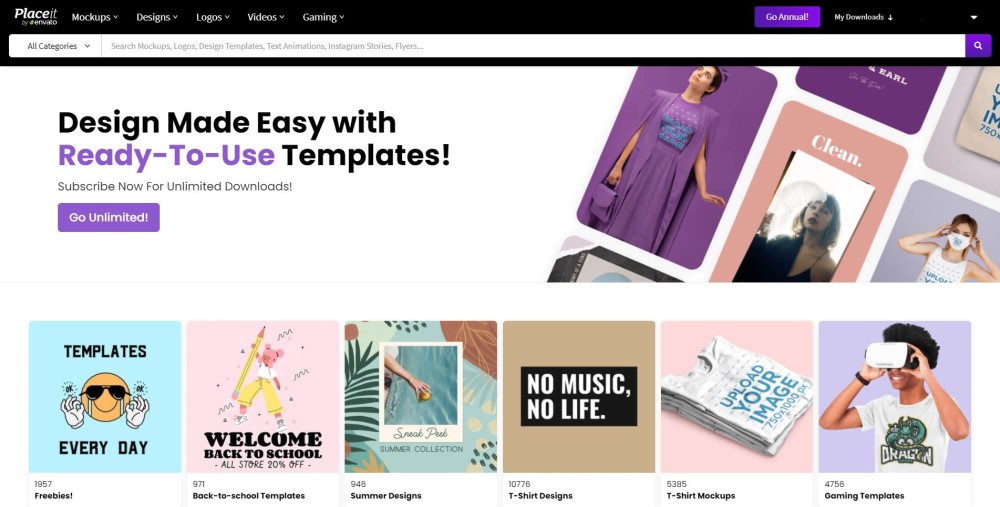
If you want an in-depth run-through of what Placeit has to offer you should check out our Placeit review which covers everything you need to know.
Main categories and tools on Placeit
With Placeit you get access to the following categories of design templates:
- Logos
- YouTube templates
- Twitch and streaming templates
- Instagram templates
- T-shirt designs
- Mockups
- And much more
Section 2: Discovering templates on Placeit
Placeit is fairly easy and intuitive to navigate. Here are the main ways you can discover templates on the platform:
Main navigation categories
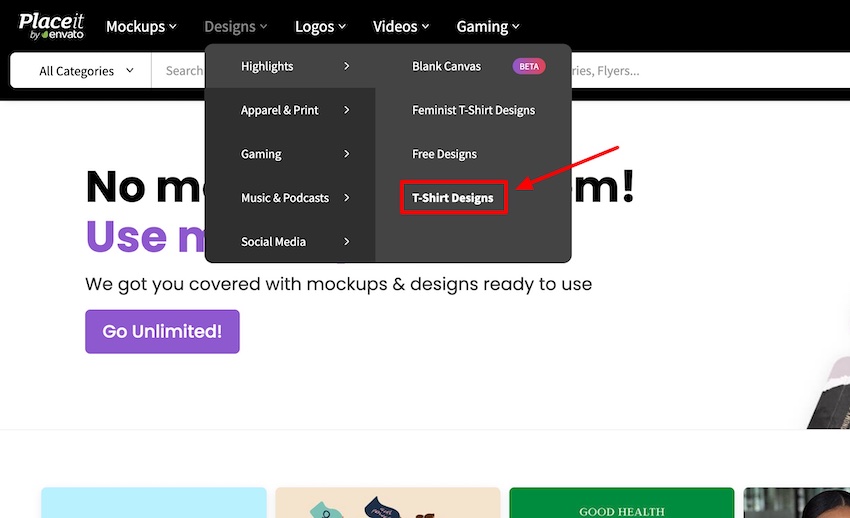
You can simply go through the main navigation menu to find a specific category that has the template(s) that you’re looking for.
In the image above you can that the ‘t-shirt designs’ sub-category sites under ‘Designs’. You can also click on a top-level category such as ‘mockups’ to see all the templates in that section.
Some sub-categories sit in slightly odd spots such as ‘YouTube templates’ which is under the ‘Gaming’ section even though it has plenty of non-gaming templates.
However, for the most part, you should be able to easily find your ideal template category.
Search bar
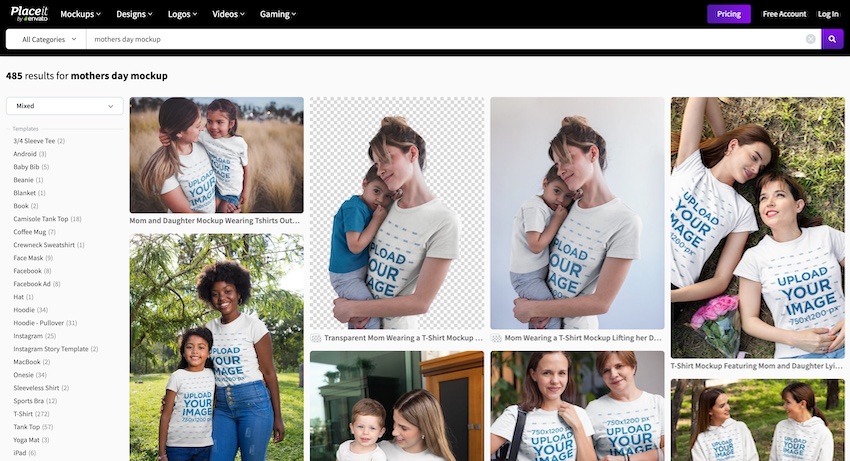
If you have a very specific template in mind you can also search for that on Placeit. They have thousands of templates so there’s a very good chance they’ll have a selection of templates that match your search.
For example, in the image above you can see the templates results page for the term “mothers day mockup”.
So, whatever design you’re looking for, it’s worth searching on Placeit to see if they have templates that match.
Filters

When you’re on the results page for a specific category of templates you can use the filters to narrow down your results.
In the image above you can see that in the t-shirt mockup template category you can use the top filters to show templates with specific genders, ages, and ethnicities.
You can also further narrow down your results using the additional filters on the left side of the screen. For example, we highlighted a couple of popular options such as ‘flat lay’ and ‘beach’ filters for the t-shirt mockups.
Using the filters makes it a lot quicker to find your ideal templates.
Sort templates
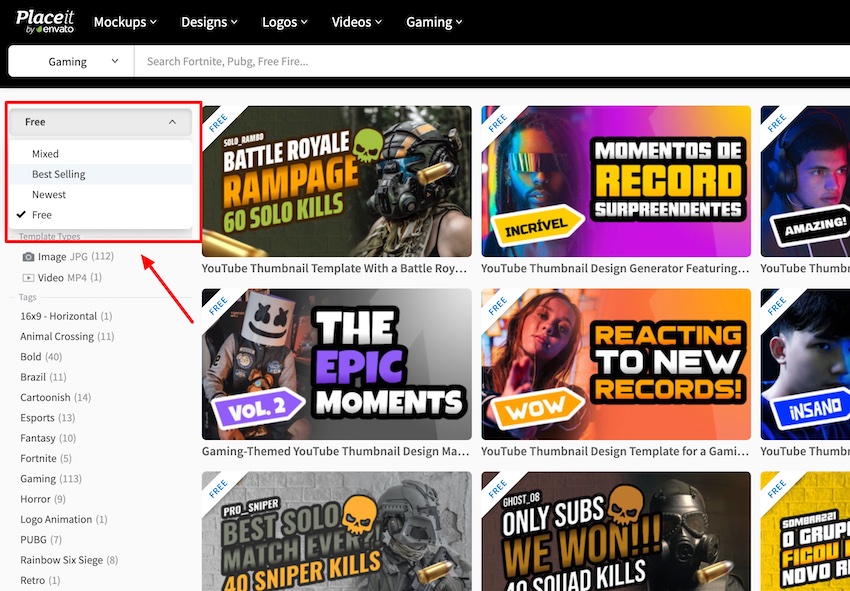
You can also sort the templates into a specific order that might help your search.
For example, you can see what the most popular templates are by sorting them by ‘best selling’ or if you’re after some free templates you can sort them so the free templates for that specific category show at the top of the results.
You can also sort the templates by ‘newest first’ and ‘mixed’ which is a combination of the popular and newest templates.
Favorite templates
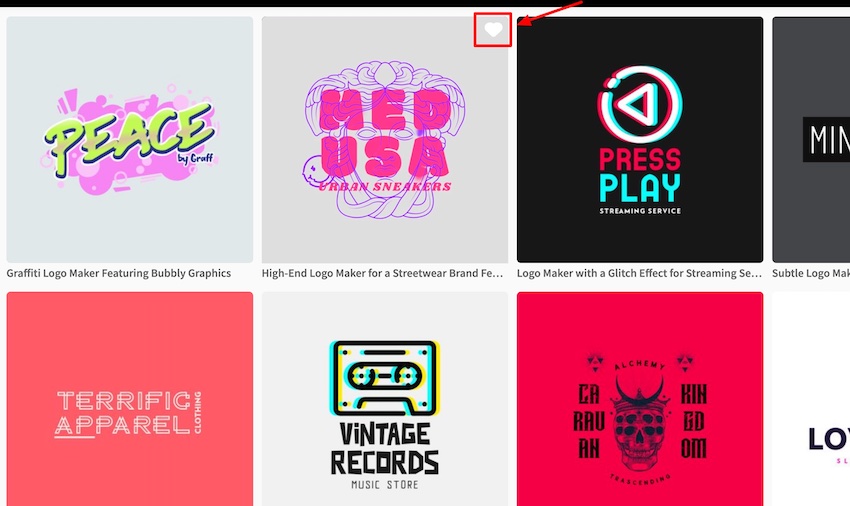
To make the process of discovering templates on Placeit a bit easier, you can use the ‘favorite’ option to save templates to your favorites list to come back to later.
This is very useful if you plan to browse through a lot of template options.
You have to be logged in to use this feature, and you can access your favorites list by going to ‘my favorites’ in the drop-down menu under your username.
Section 3: Creating mockups
When it comes to creating mockups on Placeit, things are very easy. Once you’ve selected your template there are only a few things you need to do to fully customize it.
The first step is to add your own design to the mockup template.
You can do one of three things here: upload a design file from your device, use a file that you’ve uploaded to Placeit in the past, or you can use a design that you’ve already downloaded from Placeit (e.g. a t-shirt design):
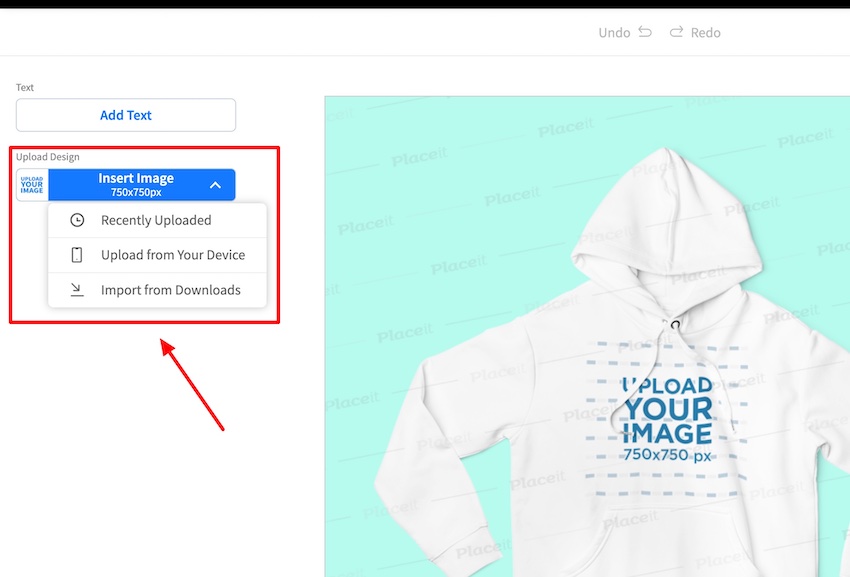
You’ll then have to resize and adjust your chosen design so it fits onto the mockup image perfectly.
This is easy to do but it would be good if Placeit showed guidelines during this part of the process so you can if your design is centered on the mockup, etc.:

If you need to adjust your design again or you want to replace or remove the existing one you can do so from the left side of the screen:
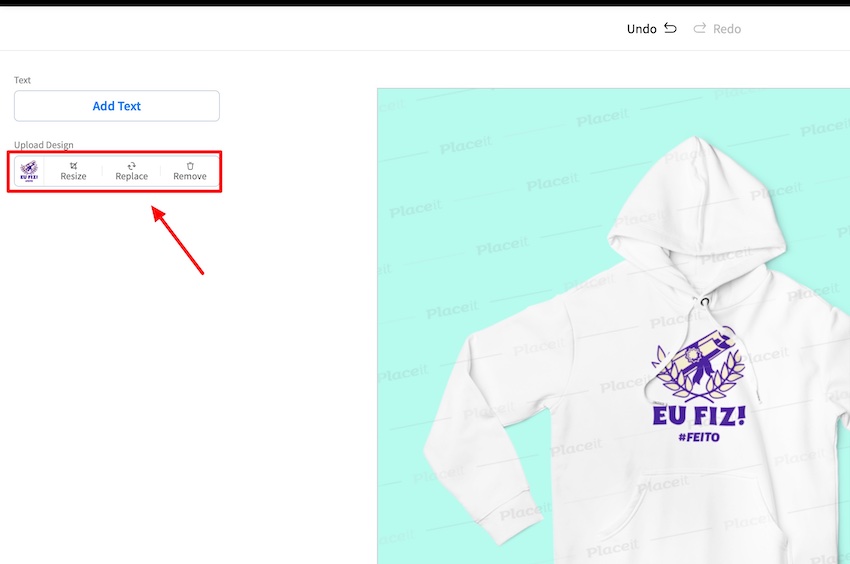
Adjusting the colors of the mockup image is just as easy. Depending on the template you have chosen you can alter the background color and the color of the main mockup feature as well (e.g. the hoodie color):
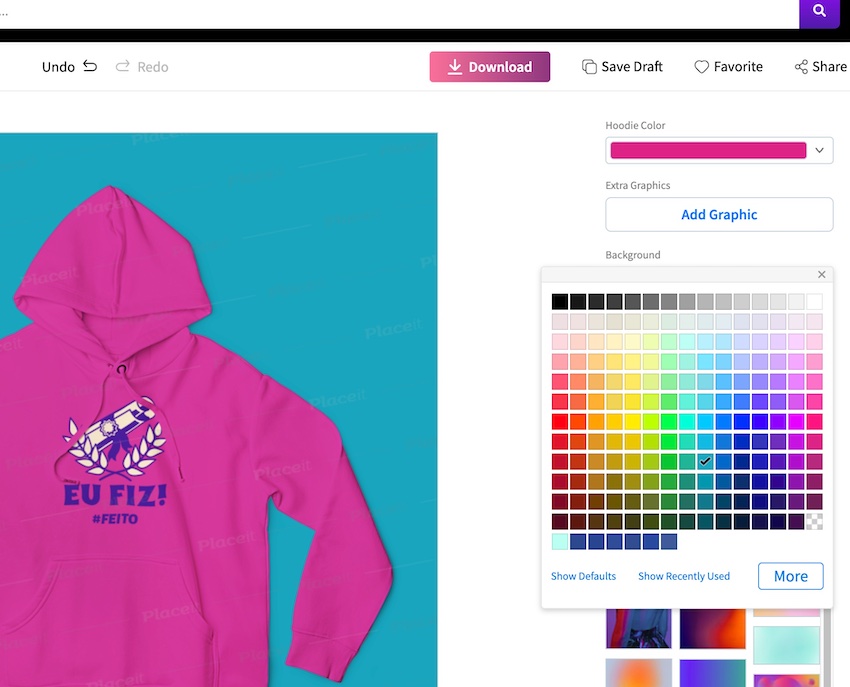
On some templates, it’s also possible to make the background transparent, alternatively if you have a specific color in mind that you want to use for the background or item color you can input the color hex code.
Some templates also allow you to add or switch the background image. You can combine some with the background image. For example, you can see we added an image of a pattern below:
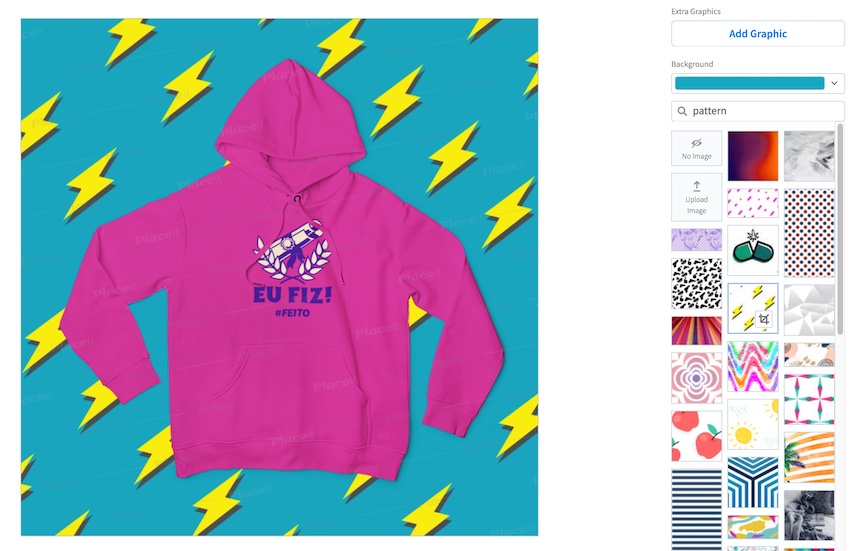
It’s also possible to add additional graphics to the image (e.g. your logo) and a text element but we don’t think that’s a hugely useful feature for the mockup templates.
And that’s pretty much it for the standard mockup templates. Once you’re done customizing it you can download your image as a high-resolution PNG file.
When it comes to mockups on Placeit. The last area worth mentioning is the video mockups. Placeit is one of the top video mockup generators with a solid range of templates, particularly for apparel.
If you go to the mockup category on Placeit, you can filter the templates by file type. To get all the video mockups you can filter them by showing MP4 files only:
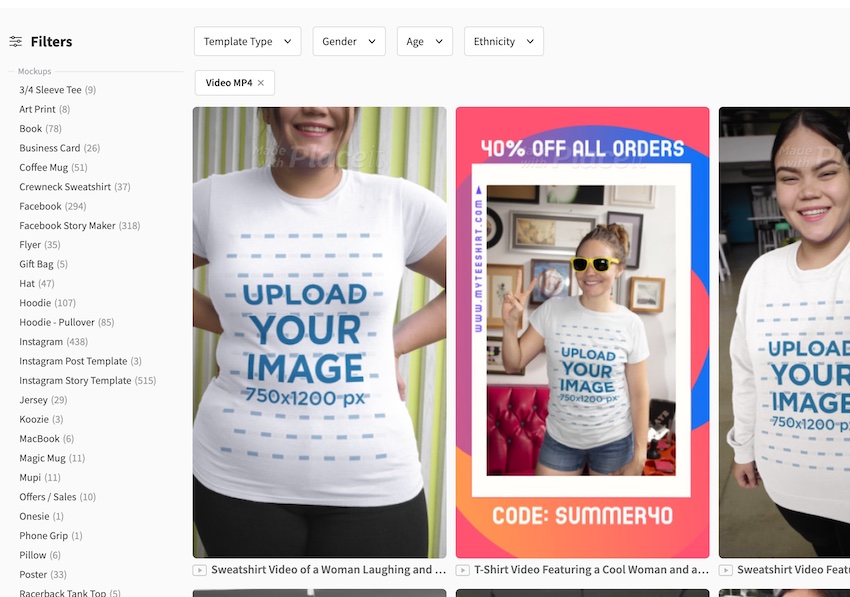
Customizing these templates is very similar to the standard mockups but with a few additional features that only video templates offer (we’ll cover these in the video maker section further down).
But when it comes to the video mockups, most users will likely only be adding their design to the video mockup and changing the item color (e.g. t-shirt color) in the video:
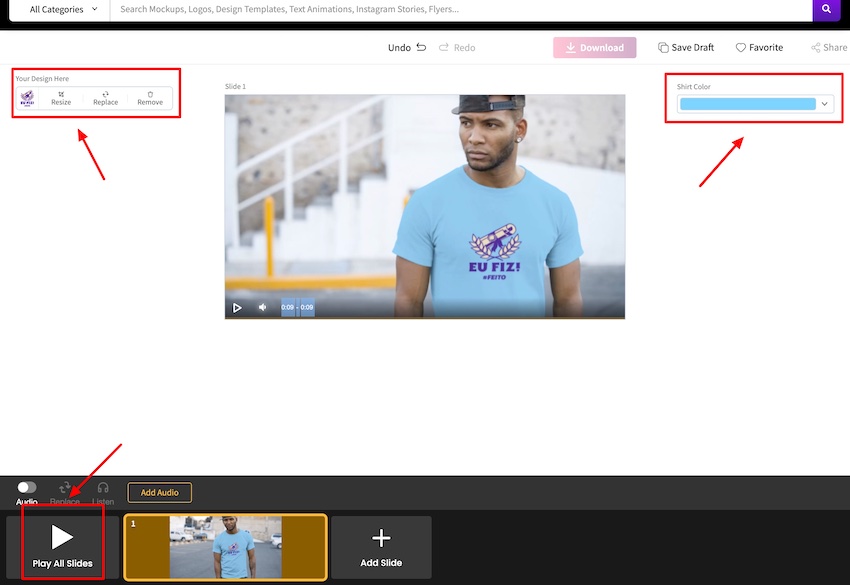
Once you’ve made your changes you need to click the ‘Play All Slides’ button and then Placeit will process the video. After that, you can download it as an MP4 file.
As mentioned there are a few additional options such as adding more video footage, audio, etc. but we’ll dive into those more later in the article.
Section 4: Creating designs
Creating static designs on Placeit is almost as simple as creating mockups.
Most design templates offer you similar customization options. On the left side, you’ll have the text and font options, and on the right side, you’ll be able to change the graphic colors, background images, additional graphic elements, etc.
You might find slightly different options if you are editing a YouTube thumbnail than if you were creating a t-shirt design but they offer similar customization options.
As mentioned, you’ll find the text options on the left side (if you’re on a desktop device), here you can change the text content, color, add additional text elements, and also change the text font:
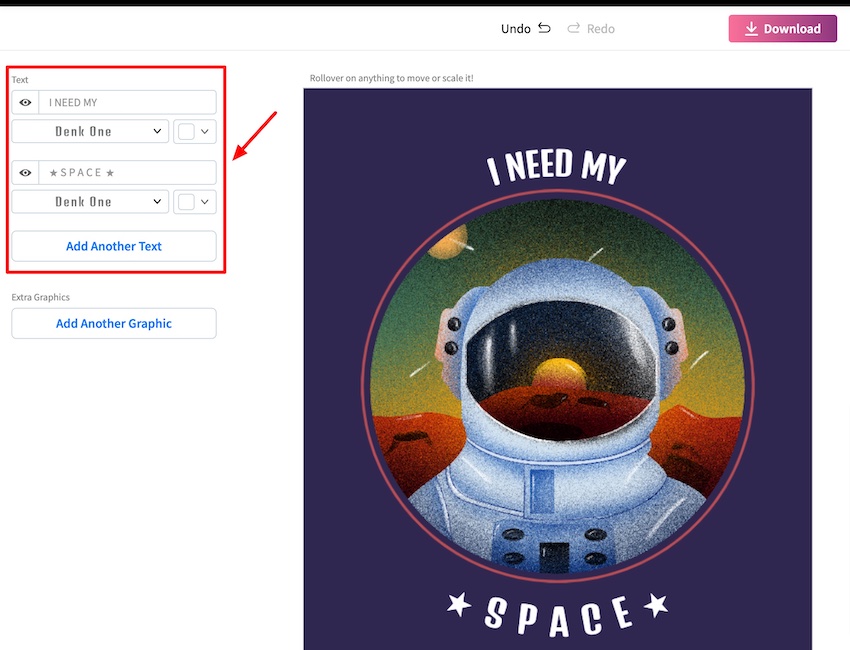
If you click on the font dropdown menu and click ‘more fonts’ a popup will appear that gives access to a much larger font library that you can choose from:
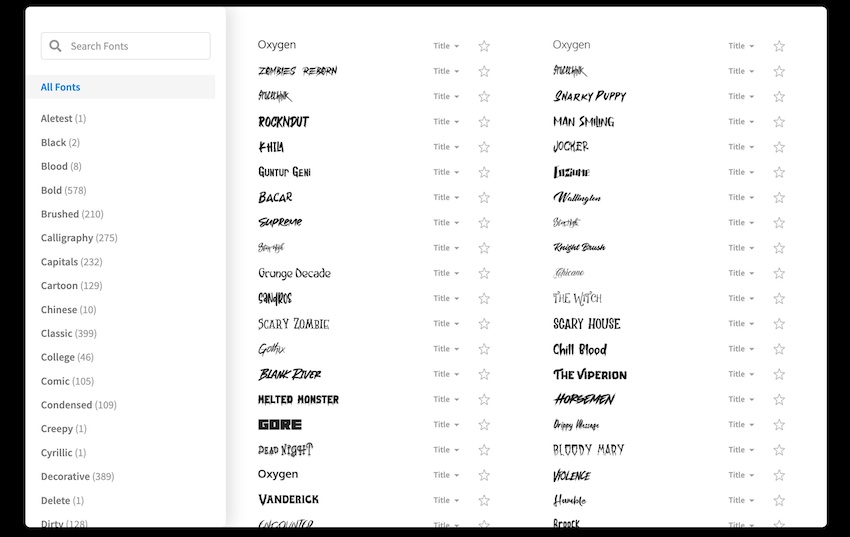
You can easily reposition, resize, or rotate text and graphic design elements simply by selecting them and dragging them around the canvas or using the toggles.
Placeit also provides guidelines you can see how the element you’ve selected lines up in comparison to other design elements:
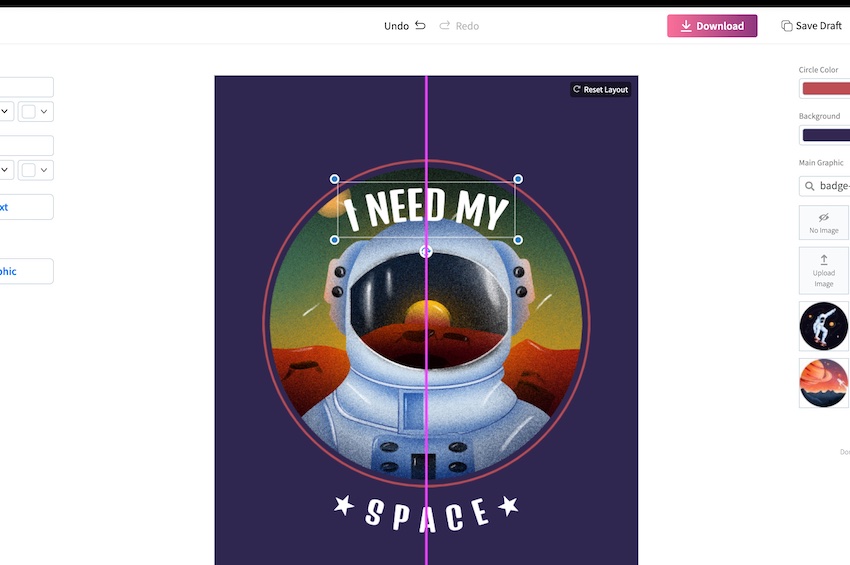
If you make changes to your design but you’re not happy you have two options. If you press the back button in your browser window that will go back one change, alternatively you can press the ‘Reset layout’ button on the canvas to reverse all the changes you made:
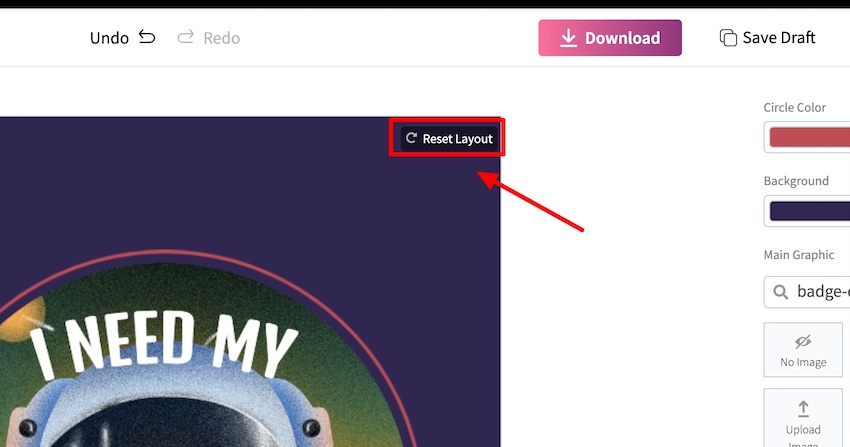
As mentioned previously, the options for customizing the graphics tend to sit on the right side of the editor. The options will be slightly different depending on the template you’re editing but most will have very similar options.
Whether you’re changing a photo, the main graphic, or an additional graphic you can search for what you’re after. For example, you can see in the image below that in the t-shirt design editor we searched for ‘animal’ options for the main graphic:
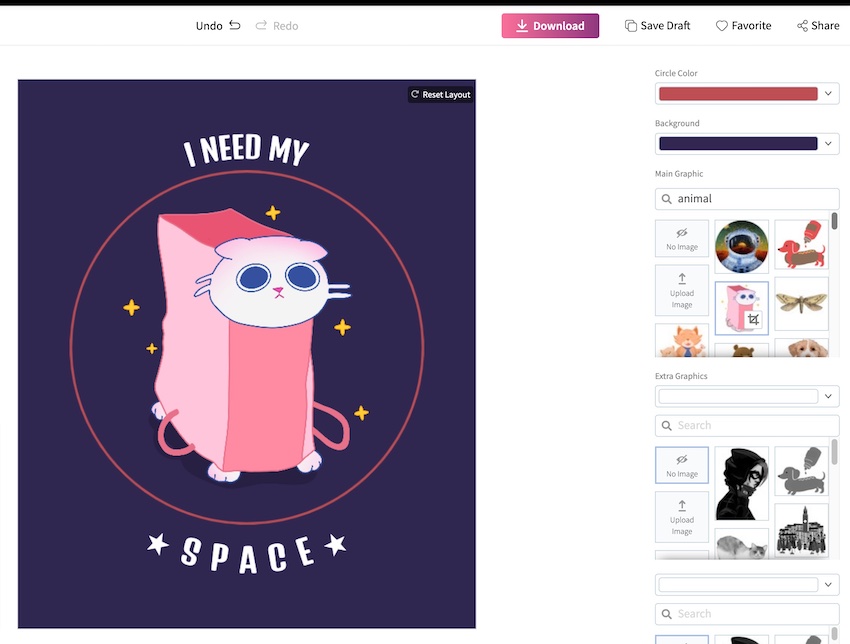
You can also choose to show ‘no image’ or even upload your own graphic if you want to.
And those are the main features when it comes to customizing the design templates.
Section 5: Creating logos
The logo editor offers most of the same options to design templates when it comes to text and graphics.
The difference with logo templates is that most don’t offer you the ability to add additional text or graphic elements.
Essentially, you can only work with the number of elements that the template gives you:

When it comes to adjusting the elements on the canvas the options are all the same as the design templates.
However, many users might want to create a logo design without any text, and Placeit’s editor requires that you have at least one active text element (meaning the eye icon next to it is active).
To get around this, you can simply select the text element on the canvas and drag it off, so you’re just left with the logo icon:
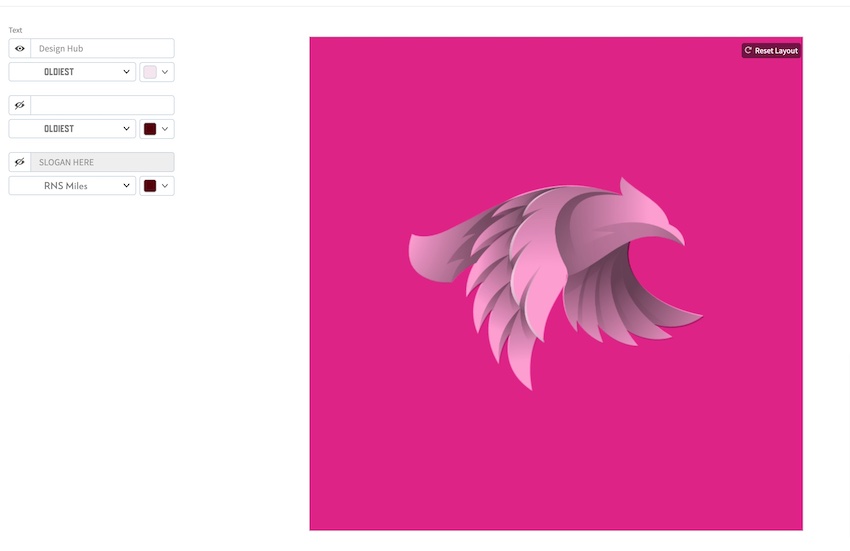
When you download a logo design from Placeit you’ll automatically get two versions of your design, both PNG files, one with your chosen background color and one with a transparent background.
For a more in-depth look at Placeit’s logo maker check out our Placeit logo maker review.
Section 6: Creating videos
Placeit has designed its video editor to make it as simple and quick as possible to create video content.
There are two different types of video templates on Placeit. The full video templates offer the most customization options and their new express video maker which allows you to create videos very quickly but with limited customization options available.
With the full video templates, you have several additional customization options (depending on the template you choose) including the ability to add more slides (additional video content) and alter the playback speed:
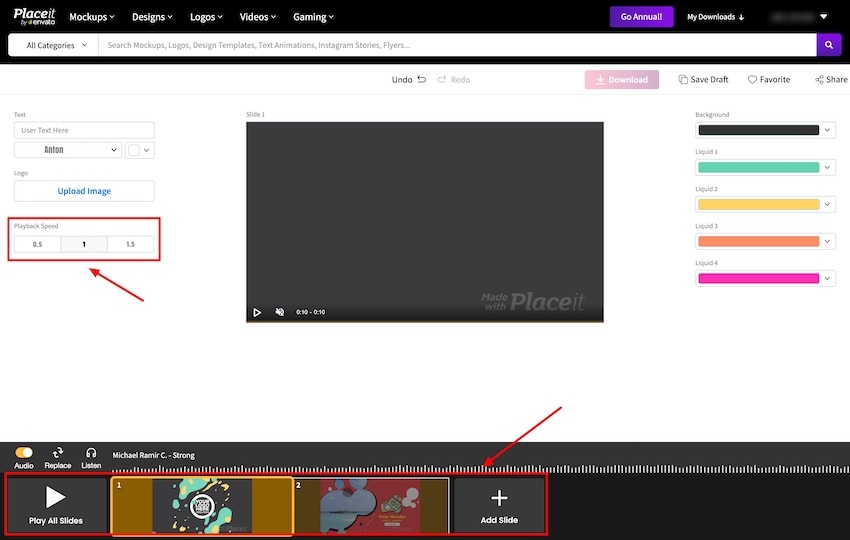
You can edit the colors and text elements of video templates in the same way as you can any other template on Placeit.
Similarly, you can select or upload new images and backgrounds in the same way that you would any other template.
Choosing the playback speed is simple (this feature seems to be available only with the intro/outro templates). You can just select the speed that you want from three options.
When it comes to the ‘slides’ each slide you add will be a new video or a duplicate of an existing one, and when you select a slide you’ll get customization options that will only apply to that slide (e.g. the images, colors, etc.):
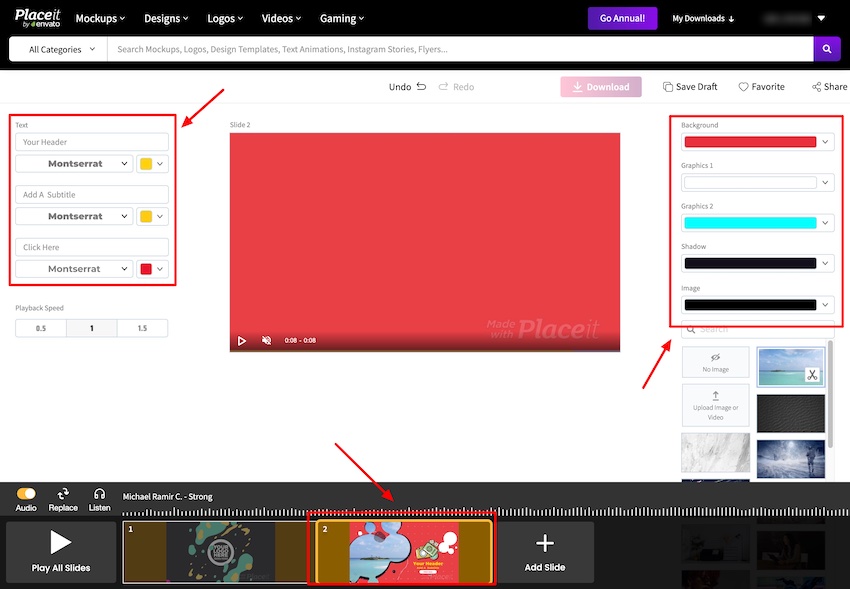
You can toggle the audio option if you don’t want any audio with your video, alternatively, you can click ‘replace’ to find another audio track in Placeit’s library for your video:
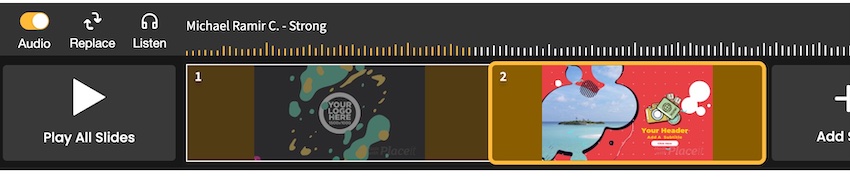
And similar to the font options, if you click on ‘replace’ a popup will appear with Placeit’s audio track library:
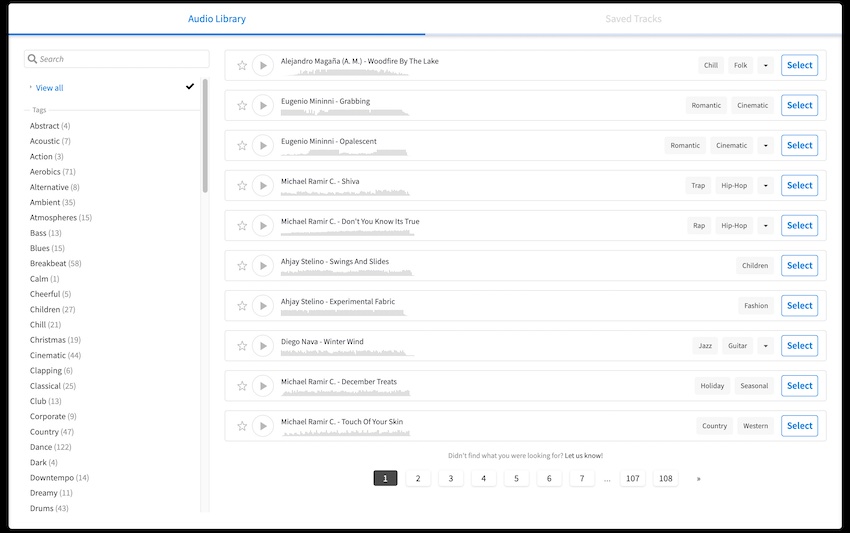
Customizing the ‘express video’ templates on Placeit is a very similar experience. The only real difference is that you can’t add additional slides (as in more video content).
However, you can adjust the colors, text, images, and audio:
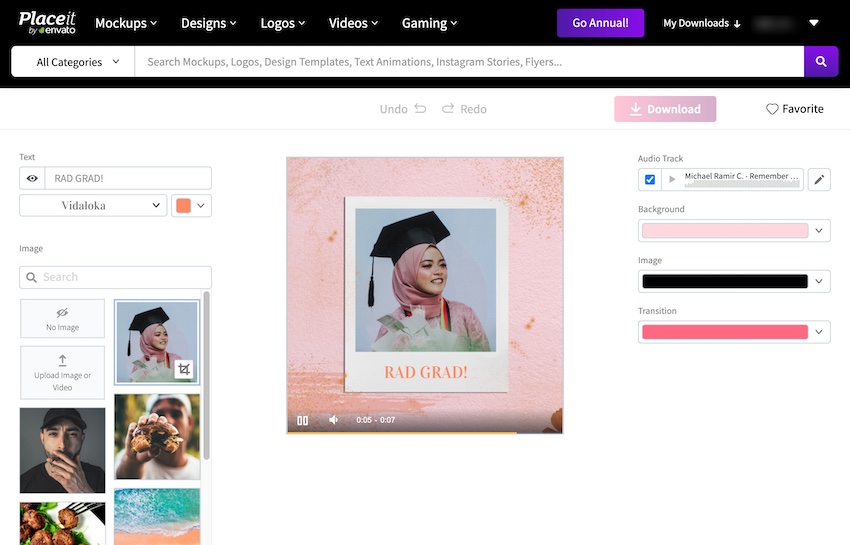
The express video maker seems to be there to help users create video content as quickly and as easily possible with only a few customization options required to make your video.
Once you’re done with your video customization you can download it as an MP4 file.
Placeit has plenty of great video templates, particularly when it comes to YouTube intros. You can check out our Placeit intro maker review for more details.
Section 7: Blank canvas
Placeit recently added a blank canvas feature to their product allowing you to create designs from scratch.
You can select the template sie you need (e.g. Facebook cover, Instagram post, YouTube thumbnail, etc.) and add elements to the canvas from there:
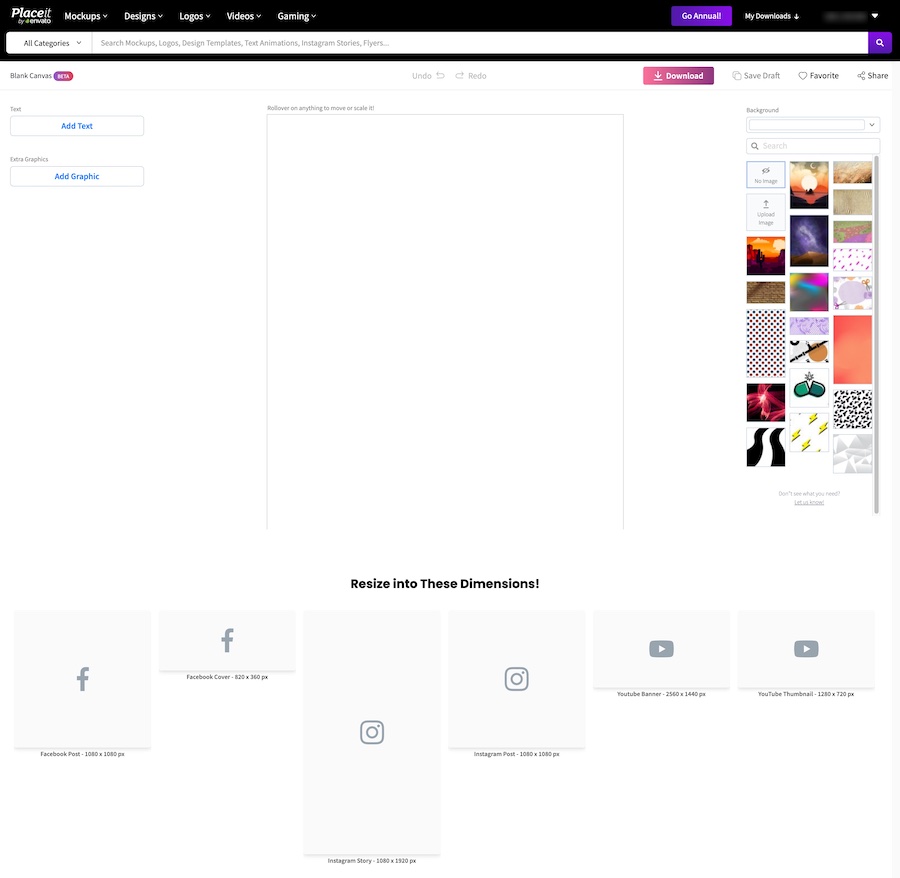
Adding text, graphics, altering the colors, etc. is the same as it is with any other template from the site.
Related articles
- Placeit review
- Placeit free trial
- Placeit Pricing
- Placeit discount and coupon
- How to remove the Placeit watermark
- How to cancel your Placeit subscription
- Placeit logo maker review and guide
- Create Twitch graphics with Placeit
- How to use Placeit with Printify & Printful
Section 8: Other features & tools
There are additional features worth covering on Placeit.
The first is the ‘Drafts’ area. If you have a Placeit account, you can save your designs as drafts to come back to later.
To access your saved drafts you simply need to go to your username at the top right of the screen, and in the dropdown menu select ‘My Drafts’:
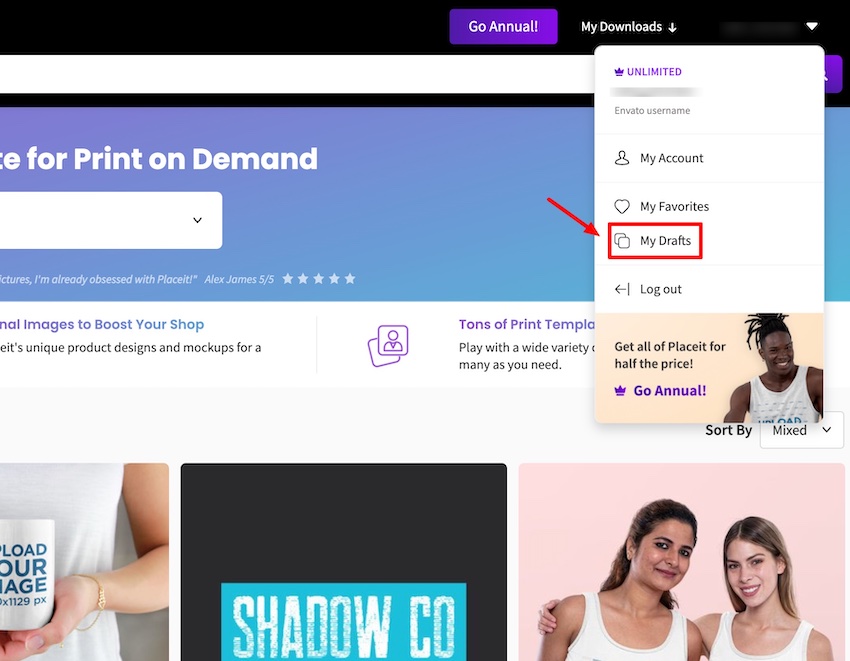
You can also quickly access your previous downloads from the main navigation menu if you’re logged in:
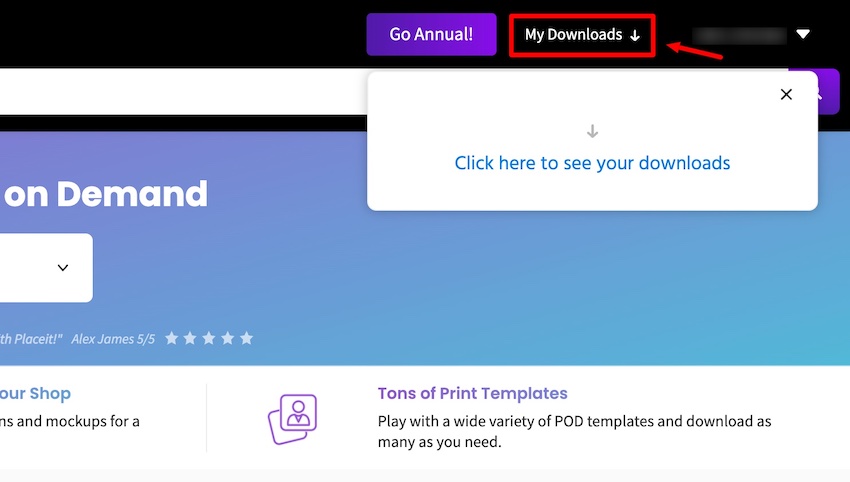
Image cropper
Placeit has a free image cropper, which you can access here. It’s a simple tool that lets you crop images to make sure you have the right image size.
All you have to do is upload your file and the steps are fairly self-explanatory:
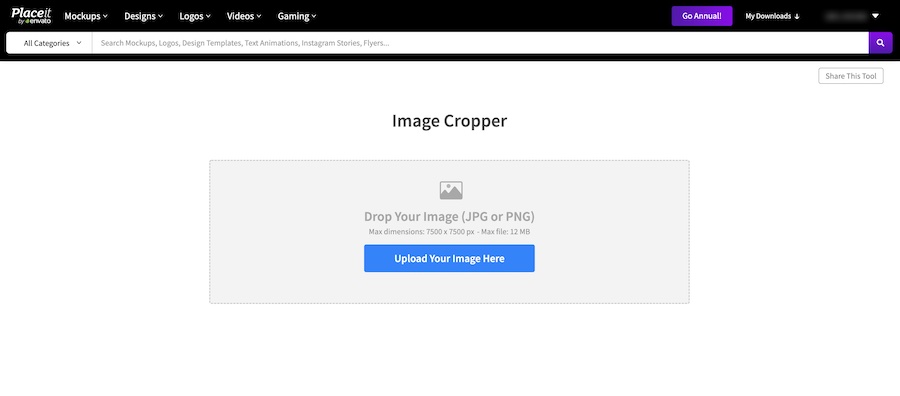
Video cropper
Placeit’s free video cropper is another nice additional tool (you can access it here).
All you have to do is upload your video file and the steps are fairly self-explanatory:
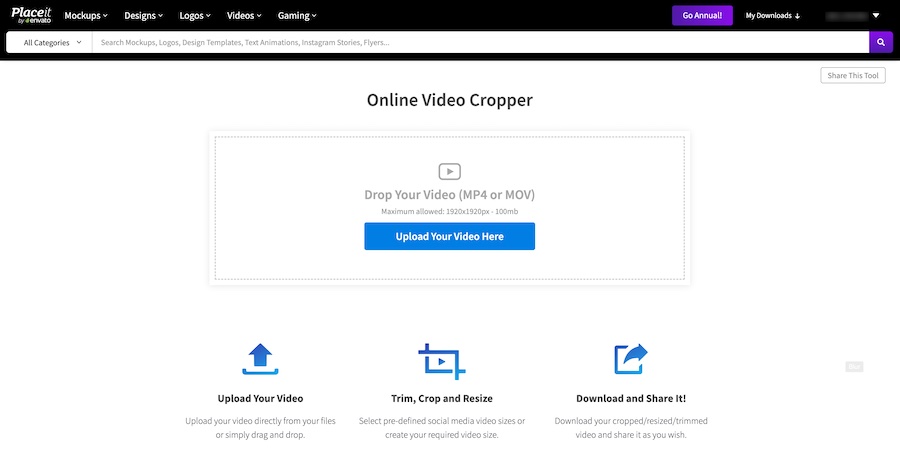
Video to GIF converter
Placeit’s free video cropper is another nice additional tool (you can access it here).
All you have to do is upload your video file and the steps are fairly self-explanatory:
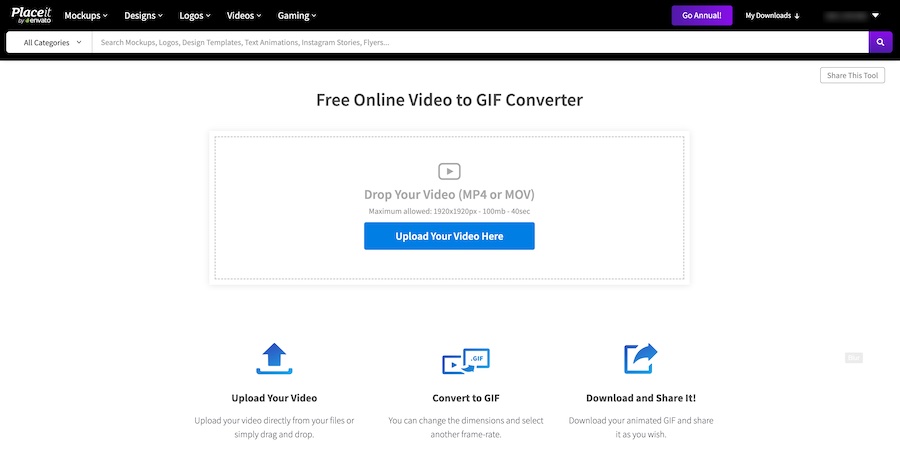
Section 9: Using your designs
Here are the top ways in which you can utilize the content and designs that you create with Placeit:
Print on Demand
You can use Placeit with Printful, Printify, and other print-on-demand platforms, mostly by utilizing the mockup generator and templates from Placeit to showcase and promote your print-on-demand products.
Placeit has a few different tools that can be of use to POD sellers including their t-shirt mockup generator, mug mockup generator, book mockup generator, and several others.
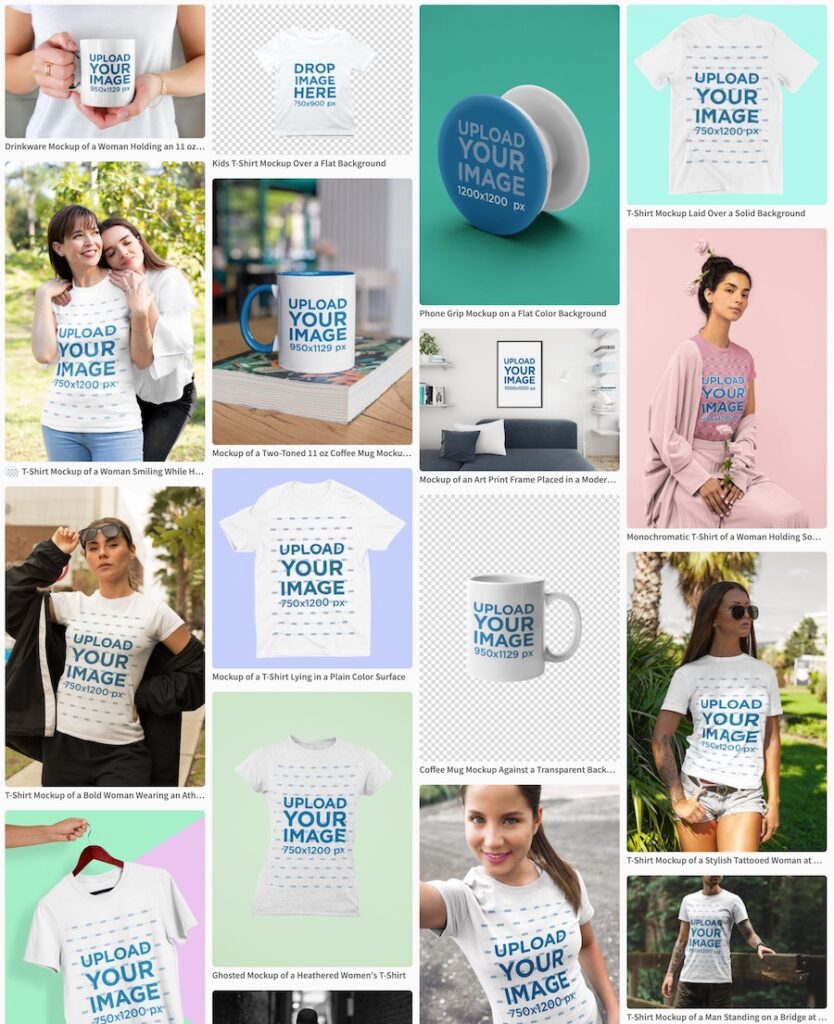
Most POD sellers utilize Placeit to make their product listings a bit more targeted and professional-looking. Plus they can create social media content and ads promoting their product with Placeit mockups too.
Channel branding
If you own a Twitch or YouTube channel you can use Placeit to basically brand your whole channel. In regards to YouTube, they have a thumbnail maker, channel banner maker, intro maker, end screen maker, YouTube logo maker, lower third templates, and more.
Plus you can create social media content to support your channel with Placeit too.
With Twitch it’s a similar story, Placeit offers a Twitch overlay maker, emote maker, panel maker, starting soon screens, end screens, and even more.
SMB logo + social
If you’re a small business looking to create a good-looking logo for your brand plus quality social media content on a budget to go with it then Placeit could be a really useful tool for you.
They certainly have one of the top logo makers around, so if you’re on a tight budget but still need a great looking brand then it’s worth taking a look at their offering:
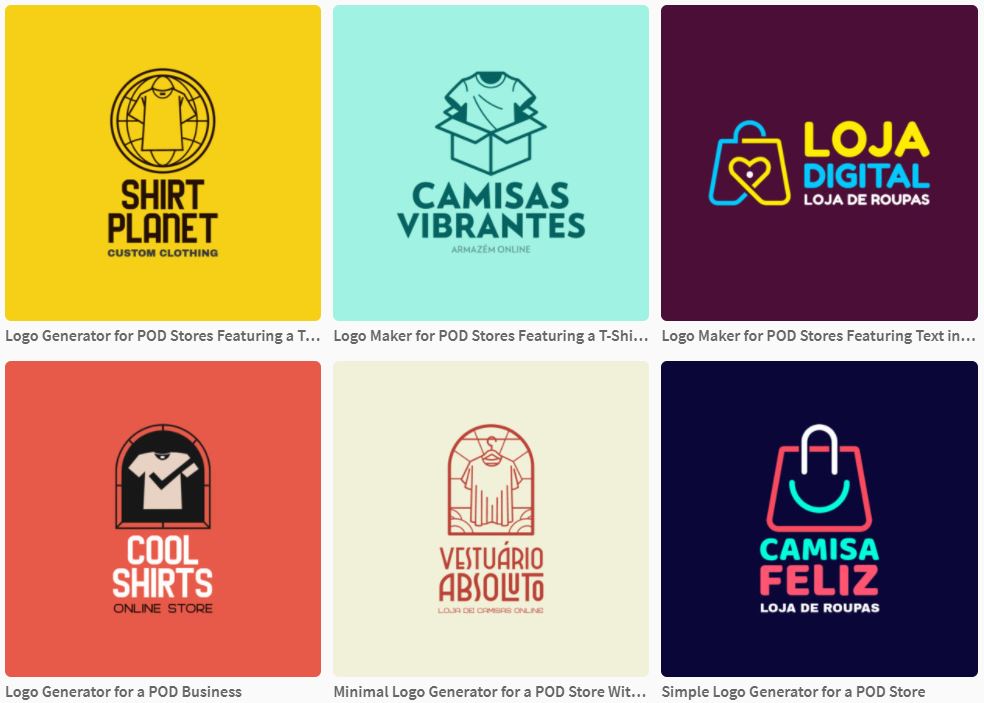
Placeit license
With any designs you create on Placeit you get full commercial usage rights so you can use your designs without any worries.
You can check out the Placeit license for more details, but here’s their human-readable version:
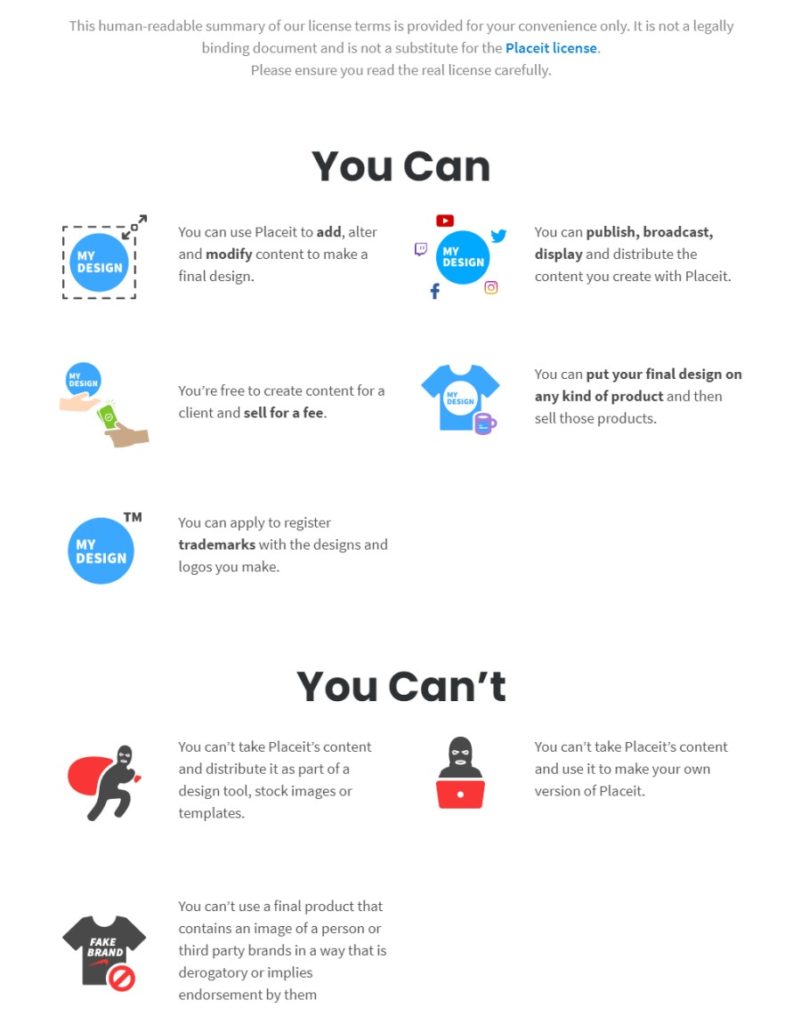
Final thoughts
So, there you have it. That’s how to use Placeit.
We hope this beginner-friendly Placeit tutorial was useful for you.
If you need any more Placeit tips and advice, we have plenty of guides that feature Placeit so feel free to browse the site.
Leave us a comment, we’d love to hear about your experience with Placeit.