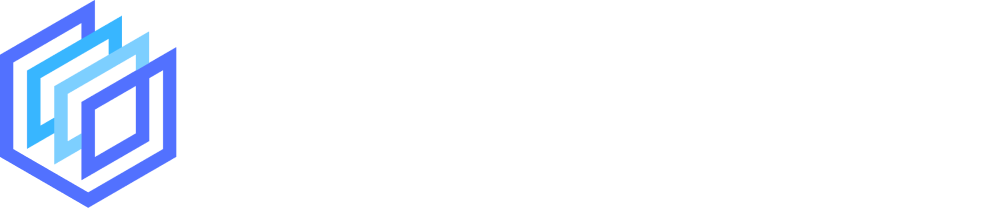Struggling to decide between Canva and Placeit as your design software of choice?
Canva and Placeit are two very popular online design tools, and both have a huge number of useful graphics, templates, and features to help their users create incredible designs with ease.
But which one is better? And who can get the most from each of them?
We set out to find the answer to those questions, and this article will take you through our findings.
Jump to a specific section:
- Overview
- Round 1: Templates
- Round 2: Usability & Customization
- Round 3: Design Elements
- Round 4: Integrations & Add-ons
- Round 5: What do you get for free?
- Round 6: Placeit subscription vs Canva Pro
- Our verdict
- Who are they best for?
Overview
Before fully diving into the article, we thought we’d give a brief introduction to both tools for those of you who aren’t too familiar with them.
Canva and Placeit are both online design tools with the goal of allowing their users to create incredible designs without needing any design skills or knowledge.
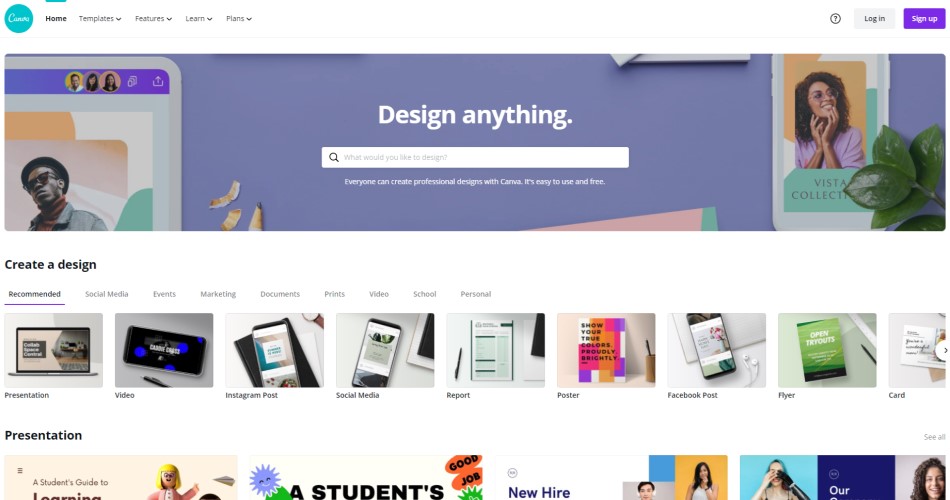
Both tools boast a huge library of pre-designed templates that you can modify to make your own in a few clicks.
The templates cover various categories including social media content, logos, flyers, banners, videos, and so much more.
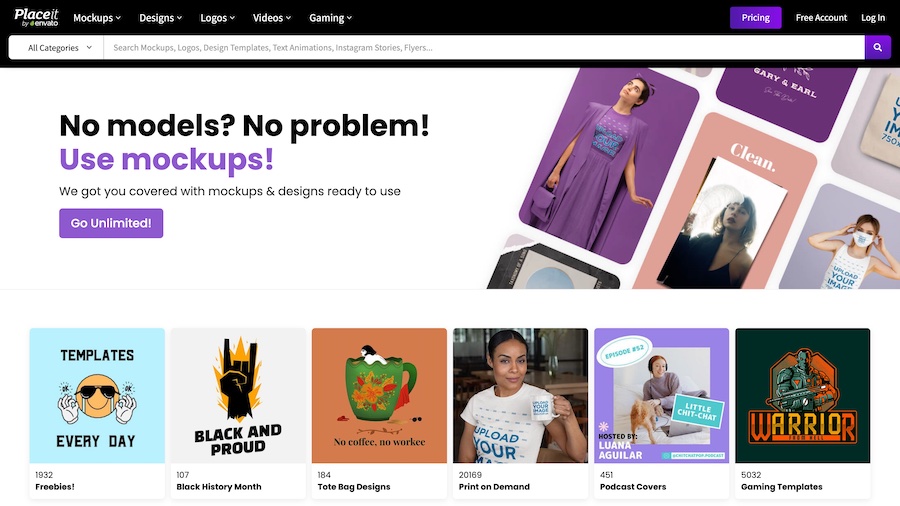
The biggest difference between the two tools is that Canva is a much more user-friendly option for users who want to create designs from a blank canvas or who want more customization options.
Placeit on the other hand is mainly focused on making the creation process as quick and as easy as possible for users.
Both are fantastic tools in their own right.
Round 1: Template Options
Both of these tools have an abundance of pre-designed templates you can customize to make your own.
However, at the time of writing, Canva’s template library dwarfs Placeit’s with over 600,000 compared with a little over 90,000.
Template Categories
Both tools also offer a huge range of templates for different categories including (but not limited to):
- YouTube templates (Canva: 10,000+ / Placeit: 2,500+)
- Twitch / Streaming templates (Canva: 400+ / Placeit: 2,500+)
- Instagram templates (Canva: 300,000+ / Placeit: 12,000+)
- Logos (Canva: 29,000+ / Placeit: 16,000+)
- Animated logos (Canva: 70+ / Placeit: 1,200+)
- Book covers (Canva: 1,000+ / Placeit: 250+)
- Album covers (Canva: 1,000+ / Placeit: 1,100+)
- T-shirt designs (Canva: 3,000+ / Placeit: 13,000+)
- Business card designs: (Canva: 5,500+ / Placeit: 600+)
Canva and Placeit offer plenty of templates in many of the same categories. However, as you can see above there’s a stark contrast in the number of templates in some categories.
Both tools also have template categories that the other doesn’t cover:
Templates unique to Canva
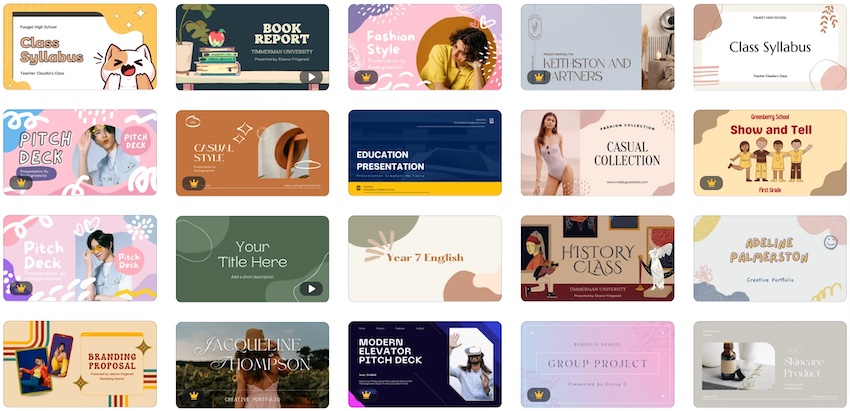
Here are a few examples of template options unique to Canva:
- Personal templates (e.g. Cards, Resumes, Postcards, Planners, etc.)
- Website templates
- Infographics
- Presentations
- Stickers
- Education templates (Plans, Worksheets, Certificates, etc.)
- Even more!
Templates unique to Placeit
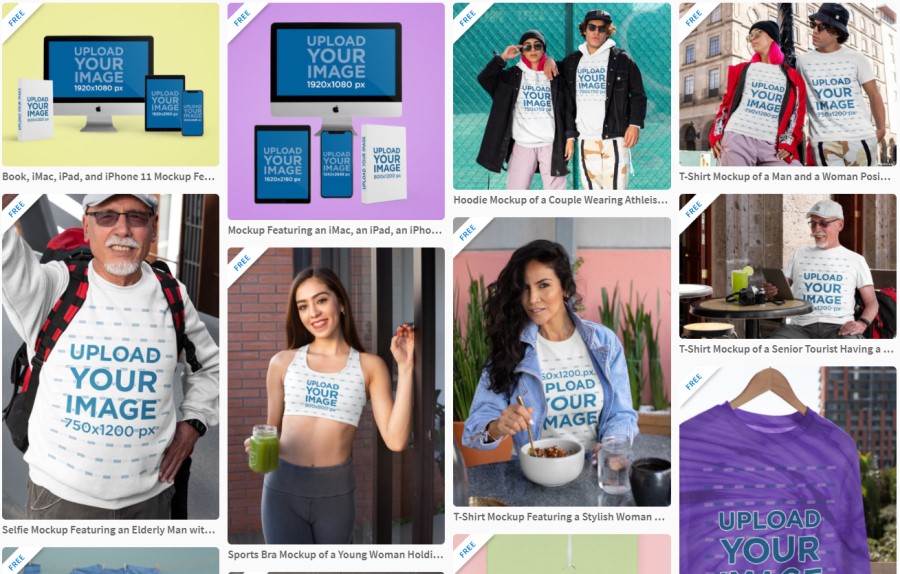
The only template category that is unique to Placeit, albeit a big one, is their mockup templates. Placeit is well known for having the biggest mockup template library out of all the mockup generators.
They currently have close to 40,000 templates! Something that Canva doesn’t really offer (at the moment).
Template Design Quality
Both Canva and Placeit offer an incredible array of superbly-designed templates, most of which have clearly been designed by professional designers.
When it comes to the design quality it’s very hard to separate both the tools. So, when it comes to the craftsmanship of the templates we’ll give them a tie.
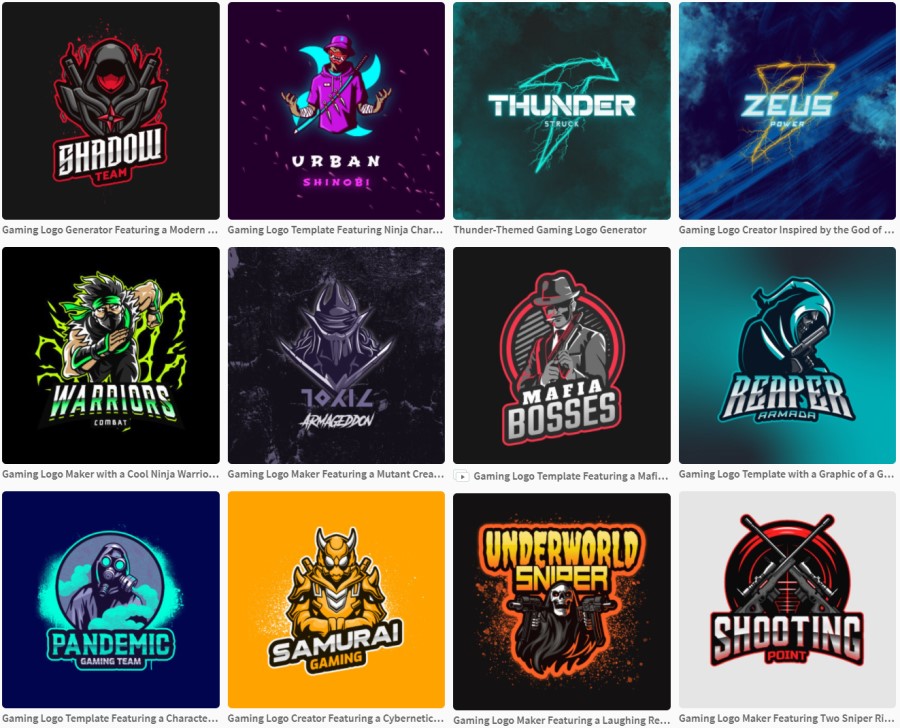
Round 1 Winner
In terms of the quality of their pre-designed templates, there really isn’t much between the two tools.
However, Canva has a much bigger library of templates and also plenty of template categories that Placeit simply doesn’t cover at the moment.
There are a couple of categories where Placeit is just as good or even better than Canva e.g. t-shirt designs, Twitch templates, and obviously mockups, but Canva takes this round.
Round 1 winner: Canva (just).
Round 2: Usability
When it came to looking at which tool was easier to use, we tested the platform in several areas:
- Finding a template
- Resizing
- Repositioning
- Changing colors
- Adding & deleting elements
- Overall usability
Canva Usability
Finding a template on Canva is super simple.
You can search for something in the search bar from the homepage or go to a relevant category from the navigation menu and choose a template from there:
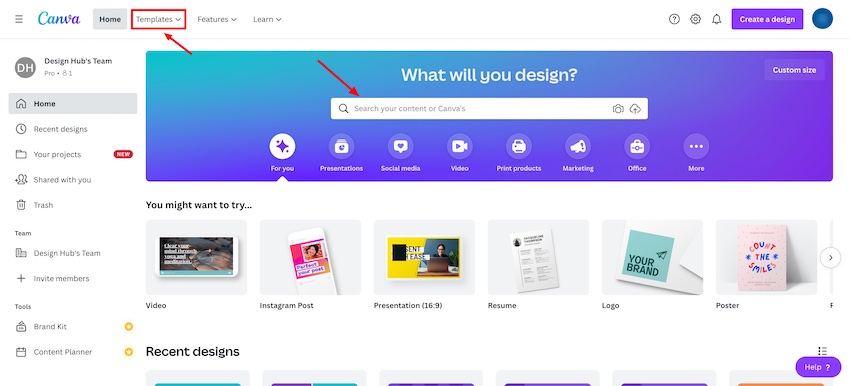
Alternatively, you can click on one of the design presets from the homepage (e.g. logo), and this will take you to the editor where all the template options will be available on the left side of the screen:
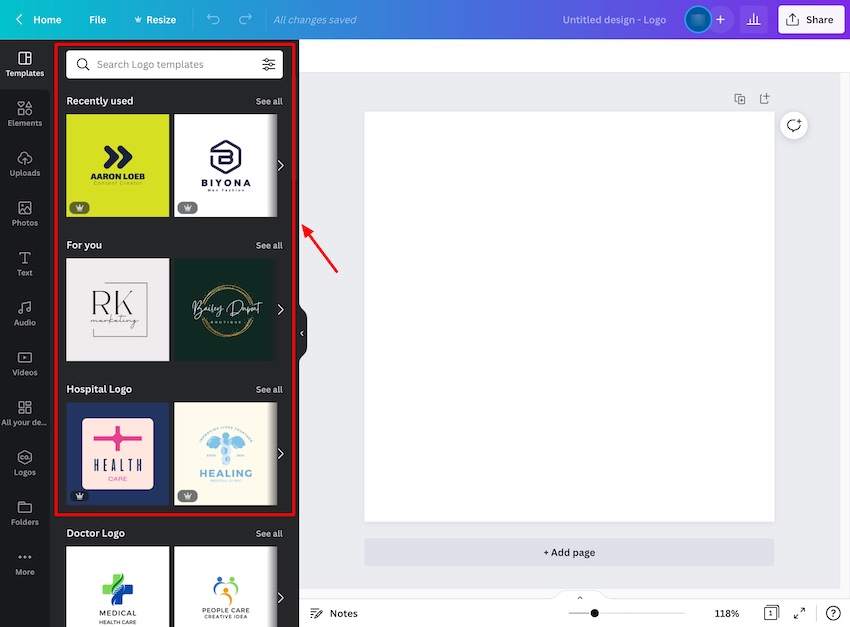
Resizing and repositioning elements on Canva is also a total breeze.
Like most things on Canva, the editor is very intuitive and accessible, even if you’re a complete newbie you should be able to get your head around the interface in no time at all.
To reposition elements you can either click on one and drag it to where you want it on the canvas, you can also simply use the preset positions that Canva gives you e.g. ‘center’ or ‘middle’, etc.:
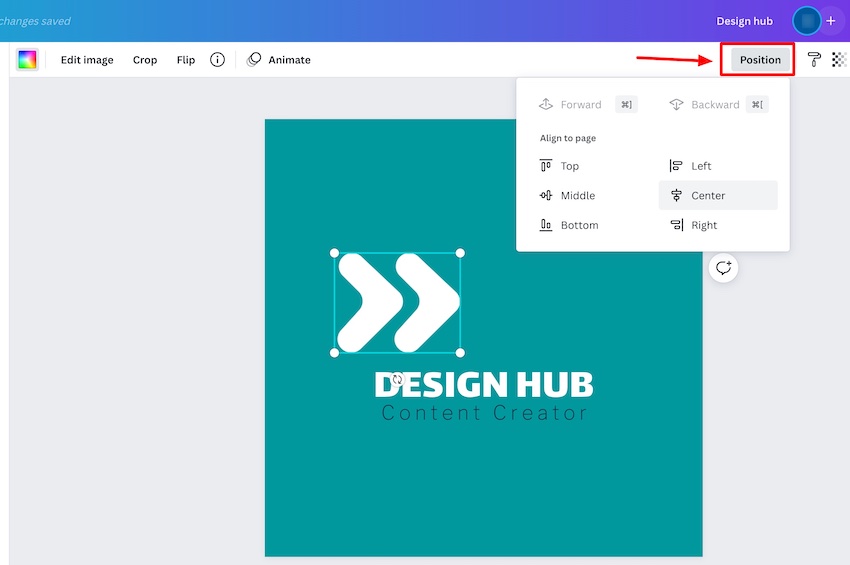
When you’re repositioning a part of your design the Canva also helps you out by showing you how the selected element lines up with the other design elements.
Helpful for making it easy to make sure your designs are setup correctly:
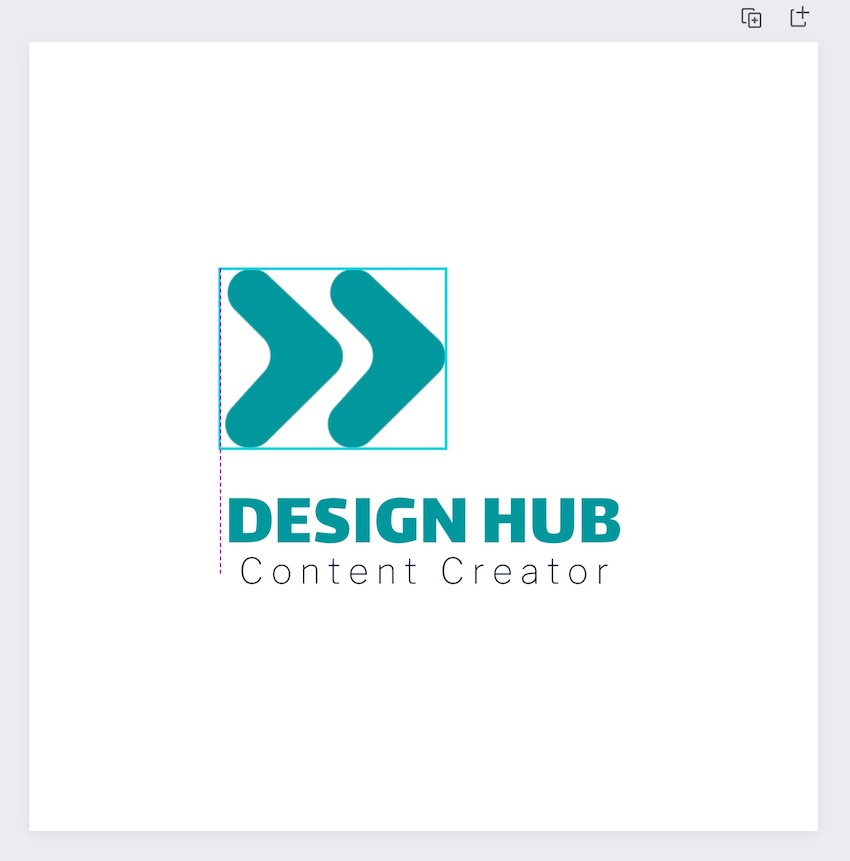
To resize an element or text box you can simply click on it, and drag the toggle on the corners to increase or decrease its size. It’s all very easy:
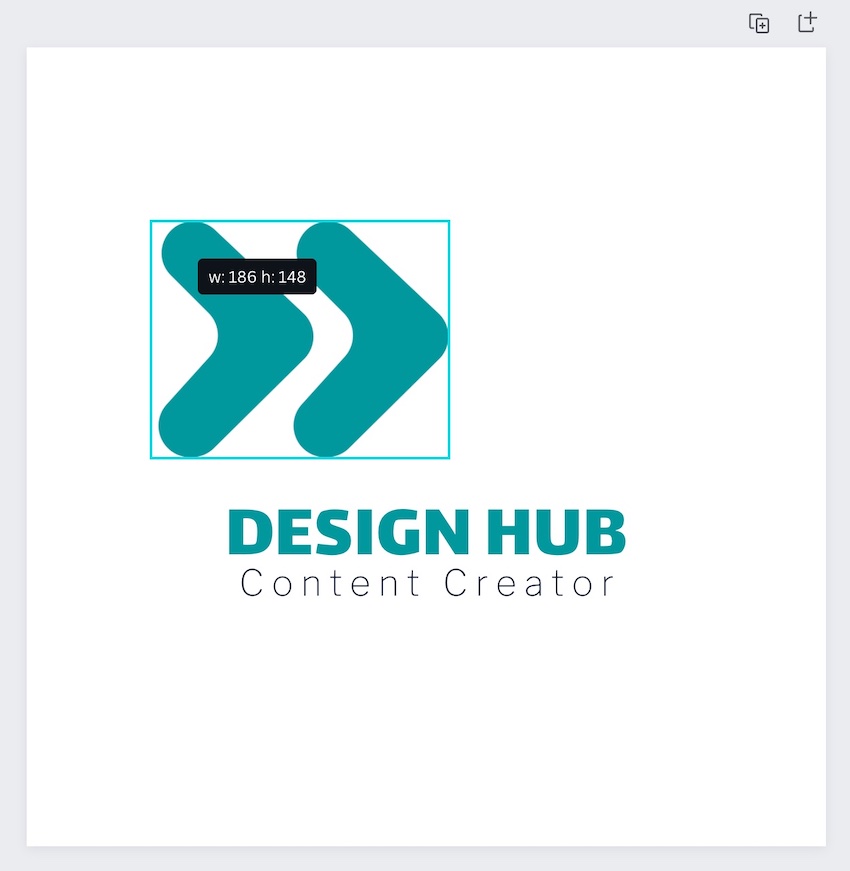
Customizing the colors is just as easy. After you click on an element, if there are color options available, you will see the color box on the left side above the editor. Clicking on that will bring up the color customization options on the left side:
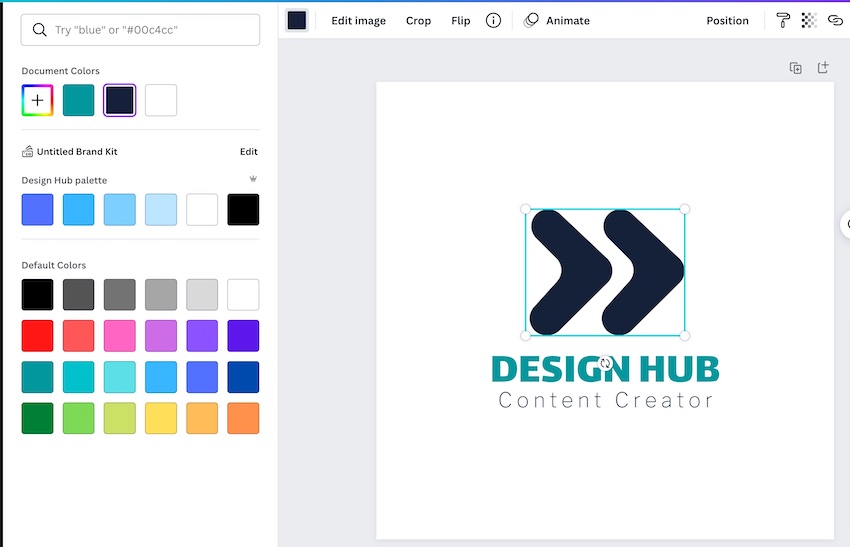
To add new elements to the canvas, all you need to do is select the type of element you want from the left side menu, you can also put a term into the search bar if you have something specific in mind.
When you select a new element to add to the design it’s automatically added to the canvas for you to begin customizing it to fit your design:
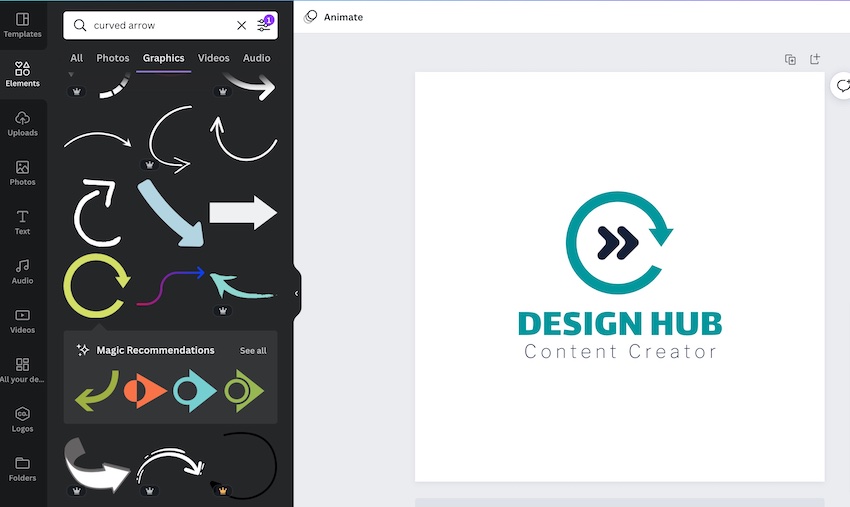
Finding the element that you want to add is made even more simple with Canva’s search filters that help you narrow down your elements search:
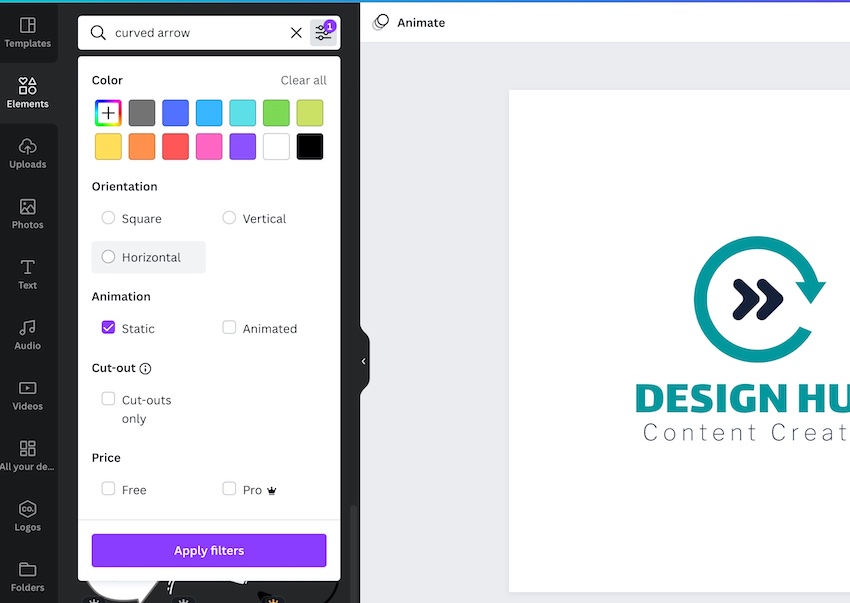
Another feature worth noting on Canva is the ‘Undo’ button, which you can find at the top left of the editor.
If you make any mistakes you can easily go back a step or two. It’s good to know you can easily rectify any mishaps with your designs:

In general, working with the elements on Canva is incredibly easy. The options for each element you select are clear to see at the top of the editor, plus having the ability to group elements together, change their layering, etc. all makes for a smooth experience:
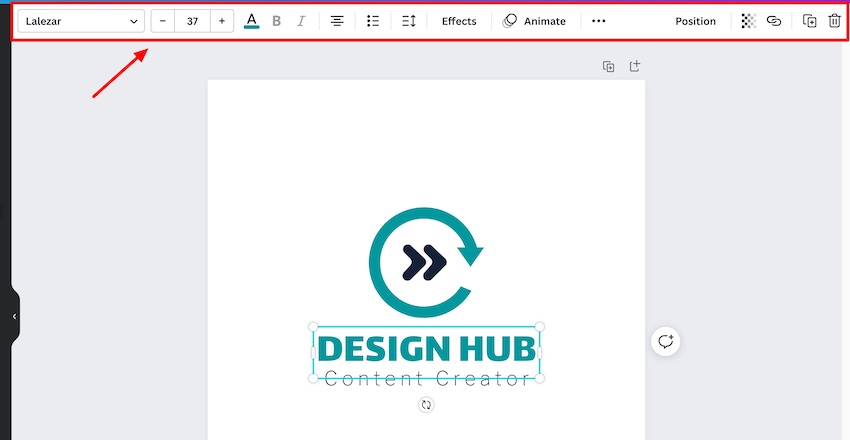
It’s worth noting that the overall layout of the Canva editor is also incredibly user-friendly. As mentioned, you have all the customization options above the editor, plus all the additional options, tabs. and tools are clear to see on the left side of the screen:
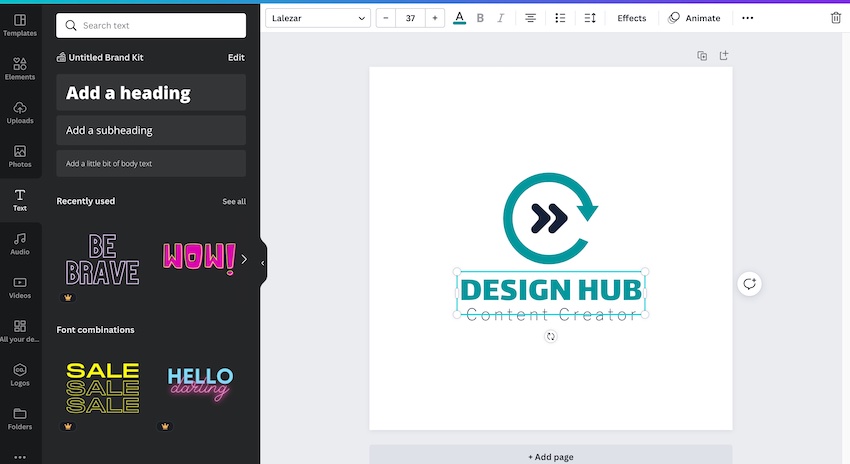
When it comes to video creation on Canva, it’s slightly more complicated than creating static designs but it’s still incredibly easy to create great-looking content.
You can easily adjust the video length, audio length, and positioning, add (and animate) graphics and text over the video, and so much more:
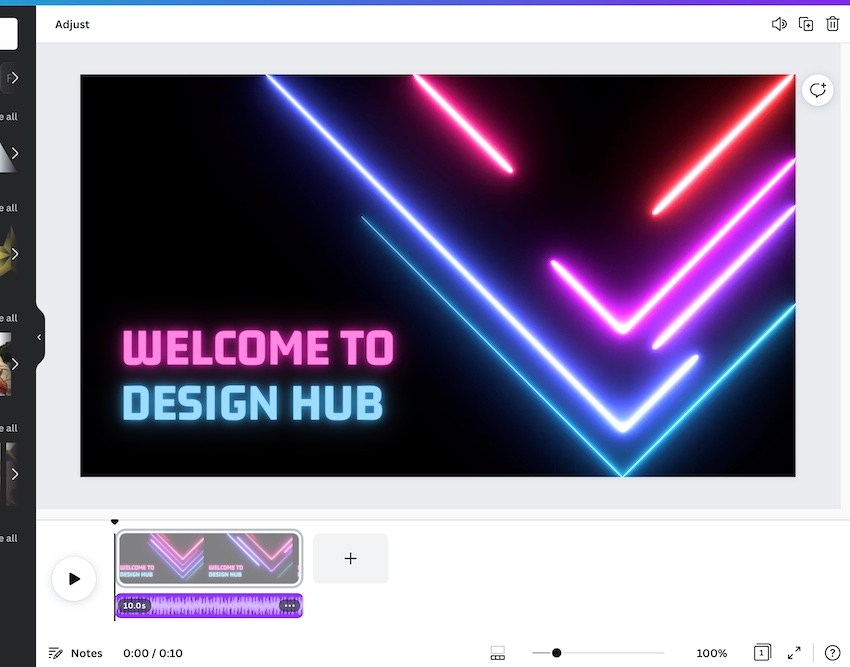
Placeit Usability
Finding templates on Placeit is just as simple as Canva.
You can use navigate through the categories in the main navigation bar:
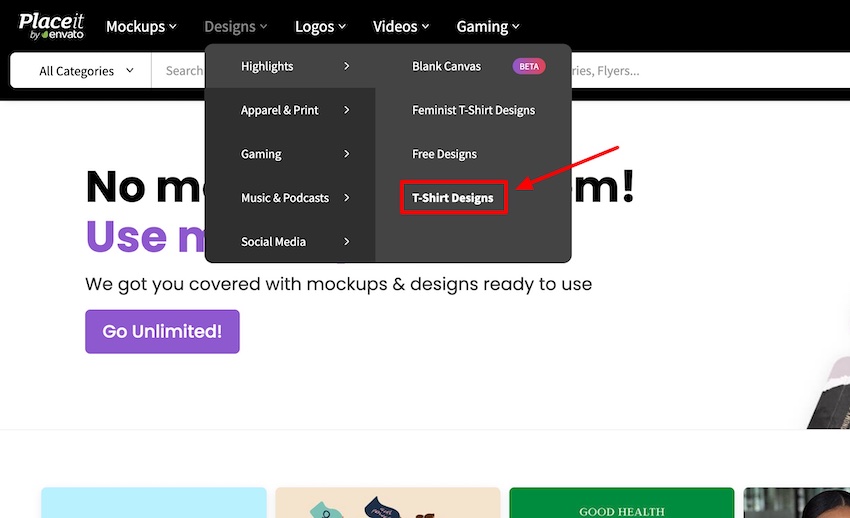
You can also input a term into the search bar if you have a specific template in mind. Placeit has a fairly large range of templates so you can usually find some that match what you’re looking for no matter what the topic.
For example, you can see in the image below that they have over 480 templates for ‘mothers day mockup’:
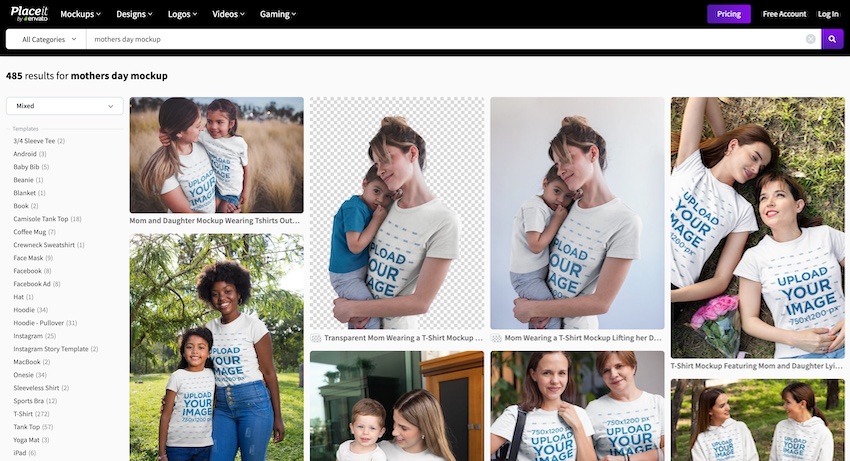
Placeit also offers users plenty of filters so they can easily narrow down their search to find their ideal template(s):

When it comes to customizing and creating designs on Placeit. The setup is very different from Canva’s but still very user-friendly.
Depending on the type of template you choose on Placeit, the customization options that are available will be slightly different, but in general, the setup is the same with the text customization options on the left side and the bulk of the graphic customization options on the right side:
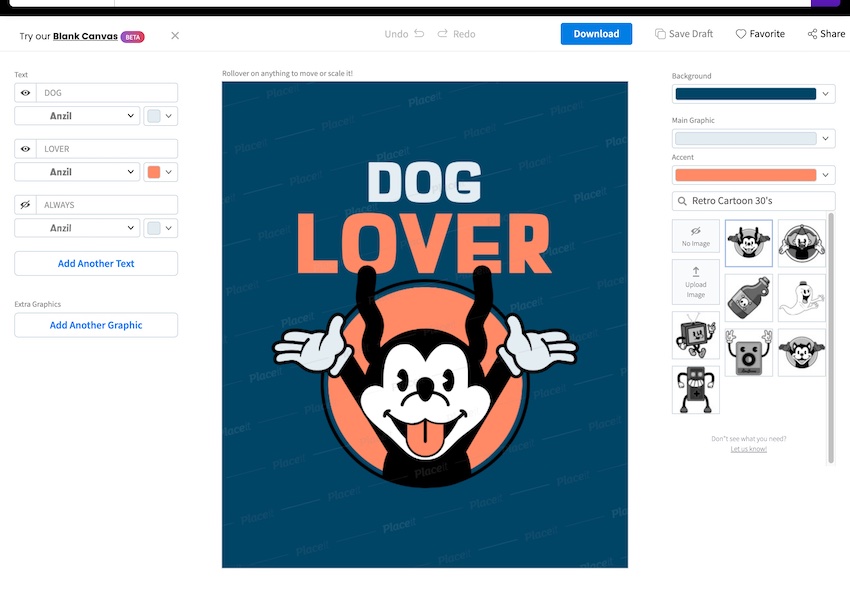
With most templates, you can select individual elements (e.g. the main graphic or text) and move them around the canvas, or use the toggles to resize, rotate them, etc.:
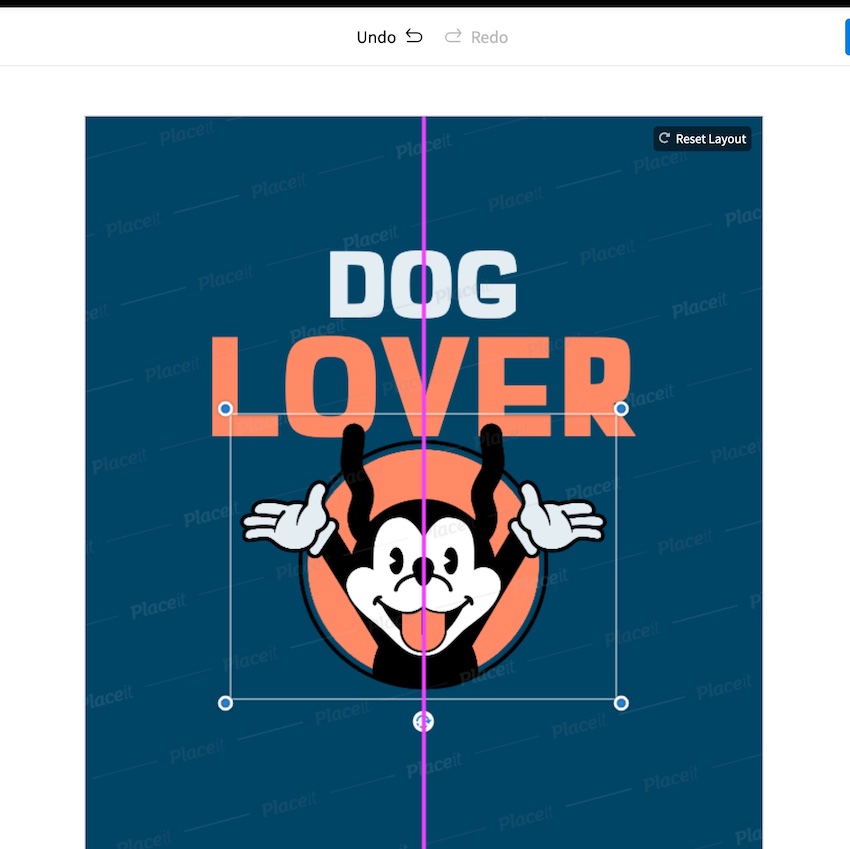
You can also easily align elements how you want them on the canvas by utilizing the guidelines showing you how your selected element lines up on the canvas and with other design elements:
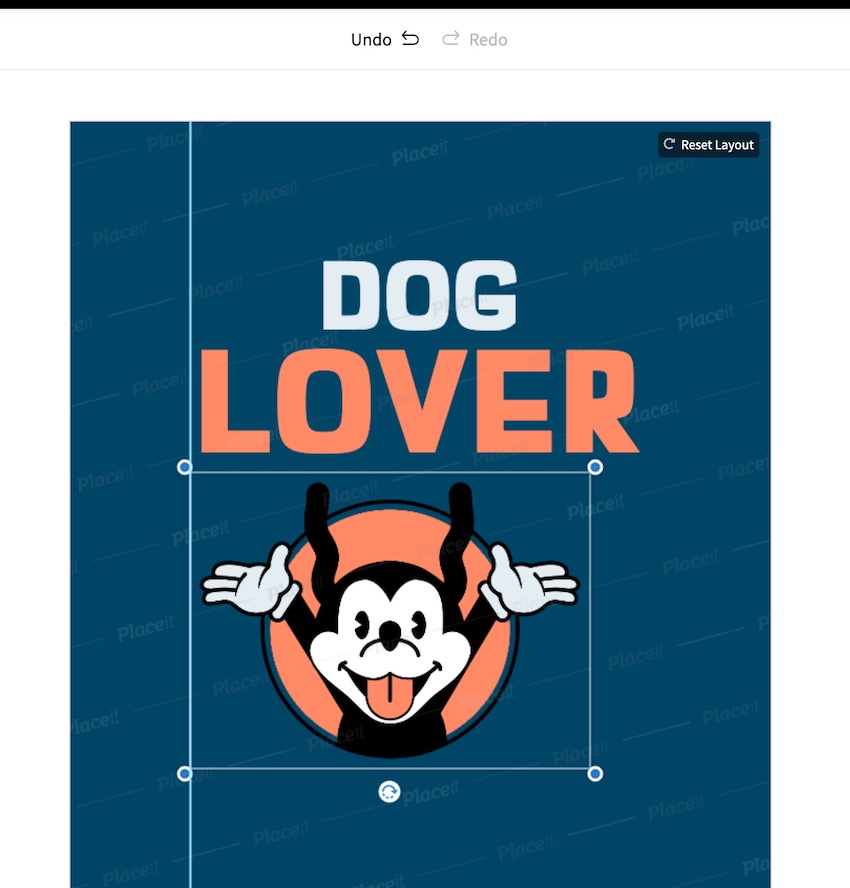
When it comes to changing the colors of the various design elements, this is also a simple task. You simply go to the color dropdown option for the element that you want to change, and select your preferred color:
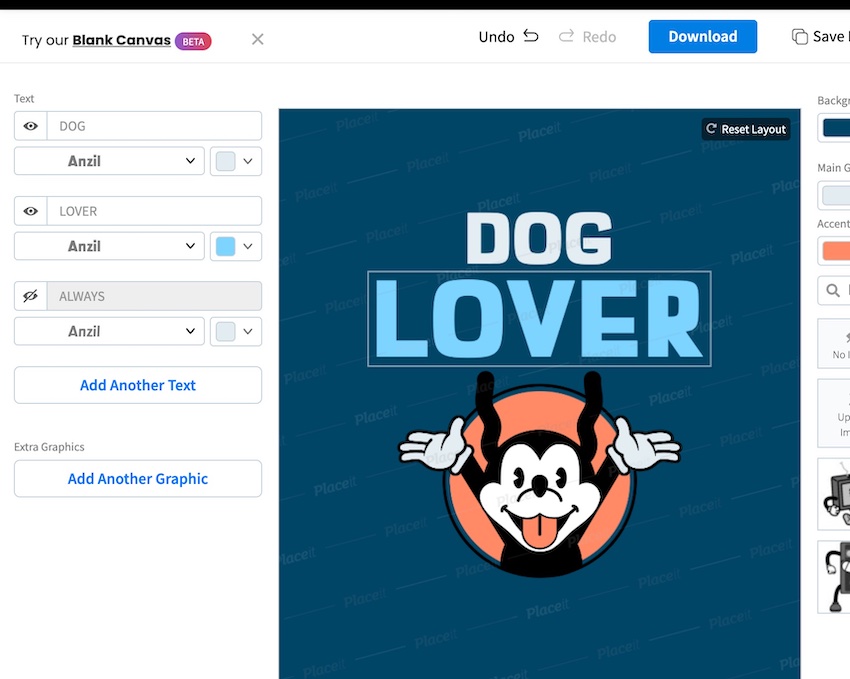
With Placeit you can’t really add an unlimited amount of design elements (text and graphics) but you can usually swap out the main graphic and add an additional one or two elements.
Most templates have a button that allows you to add an additional graphic, and you can swap out the main graphic from the right side of the editor.
It’s very simple to navigate but somewhat limited in terms of customization options compared with Canva:
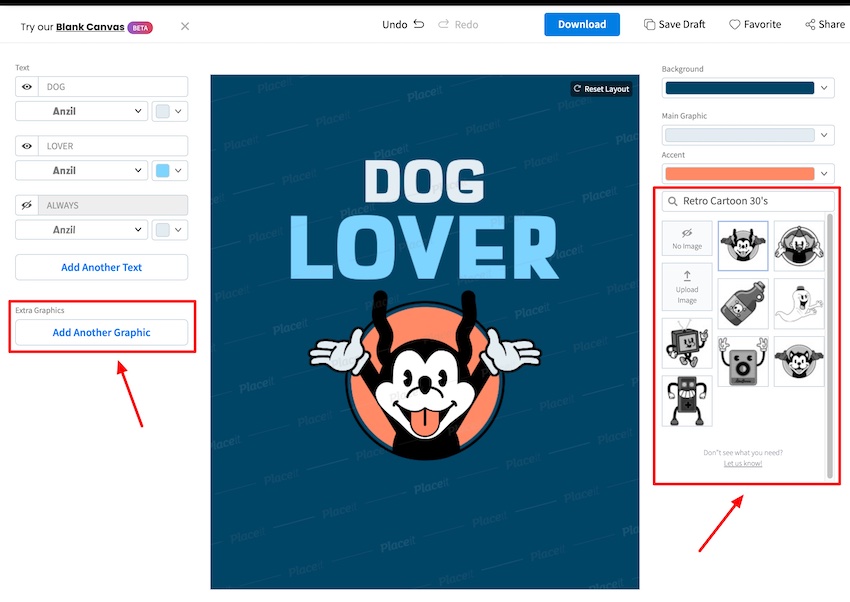
Like Canva, on Placeit you can easily undo and redo the alterations you’ve made to your design. This is a new addition to the tool, as previously you had to click the back button on your browser to undo any changes.
It’s a good additional, and make the design process that much more easy:
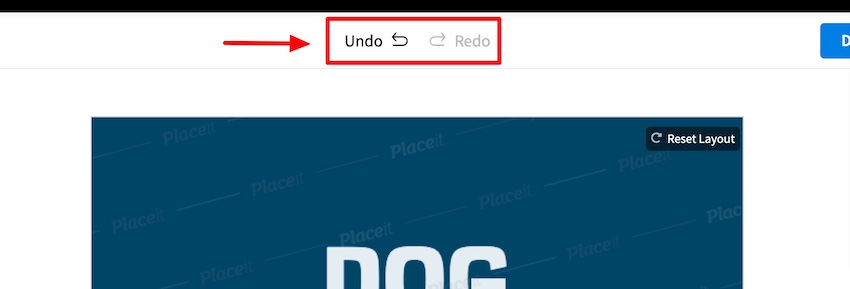
Overall, the template editor on Placeit is very easy to use. Everything is very simplistic and clear, but this minimalistic setup means that customization and creativity are fairly limited.
That being said, it seems like Placeit intended the platform to be this way to make it as quick and easy as possible for users to create their designs.
Placeit has also recently added a blank canvas feature to the product so users can create designs from scratch.
The setup and customization options are very similar to the vast majority of templates on the site:
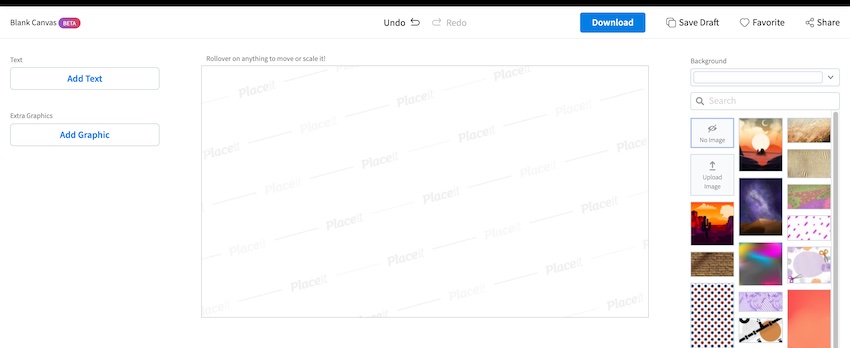
The video creation experience on Placeit is somewhat similar to Canva.
You can certainly create quality-looking videos (particularly the YouTube intro maker and outros).
It’s very quick to modify the video text, visuals, and add additional slides but unfortunately, the experience isn’t quite as smooth or as customizable as Canva at the moment.
You can’t adjust the audio track position, plus you can only add a limited amount of text and graphics with each template:
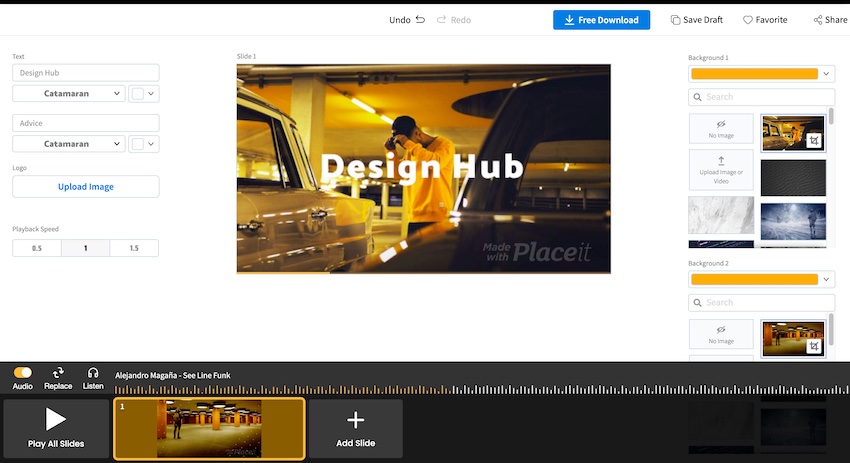
Round 2 Winner
In round 2 there really isn’t much to separate both tools. Both tools are very easy to use, with intuitive and user-friendly setups.
If you’re a beginner just starting out with using online design tools you should have no problems getting your head around either product.
That being said, you can do so much more on Canva when it comes to customizations. Placeit is great if you want to churn out designs very quickly as most of their templates require very little customization.
But if you’re looking for a bit more flexibility, customization options, and also a design interface that’s easier on the eye then Canva is the tool for you.
Moreover, it’s easier to find additional design elements, graphics, fonts, and more on Canva making it the winner of this round.
Round 2 winner: Canva
Round 3: Design Elements
In round 3 we’re looking at the design elements and content that each tool provides. To analyze this area we looked at a few different element categories on each tool such as photos, fonts, graphics, backgrounds, and a few others.
Our main considerations were the number, variety, freshness, and quality of the elements.
Canva Design Elements
Here’s a brief review of the design elements on Canva.
Photos, Videos, & Audio
When it comes to photos, videos, and audio, Canva has a massive library, much of which is completely free to use.
If you have a Canva account you can also add the Pexels and Pixabay apps which gives you access to even more stock photos and videos.
You need to be signed in, then on the left side menu of the editor click ‘More’ and under ‘Apps and Integrations’ select both Pexels and Pixabay:

With the Pixabay and Pexels apps added you’ll have an almost endless supply of photos and videos to browse, so it’s almost impossible not to find some high-quality visuals that fit what looking for:
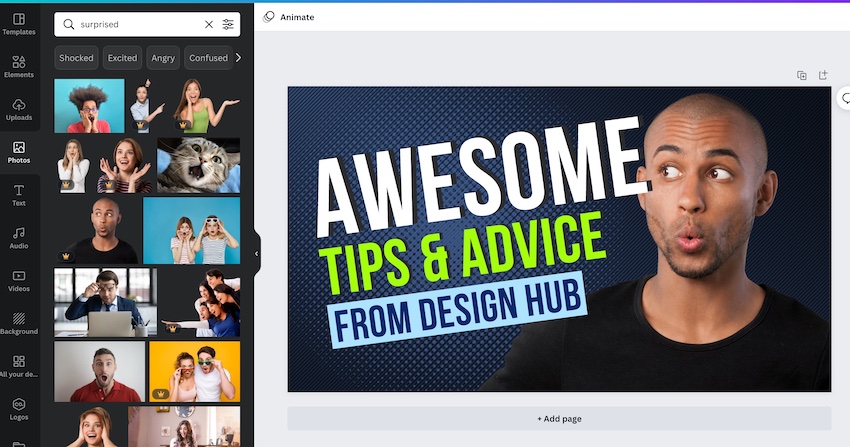
Canva allows you to easily create unique-looking designs either with photos from their library or by uploading your own and combining them with the ‘frame’ elements.
These are shapes that you place a photo into, and Canva has quite a few to choose from: with photos using their ‘Frames’. Frames are shapes that you can place a photo into:
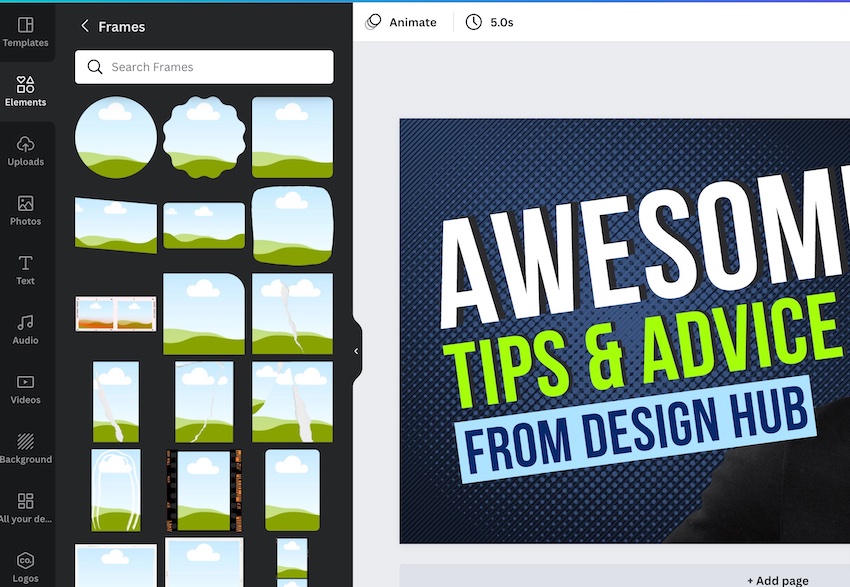
Canva also offers users an array of image effects to help users create unique-looking designs. You can see an example in the image below where we added a glow effect around the photo of the man:
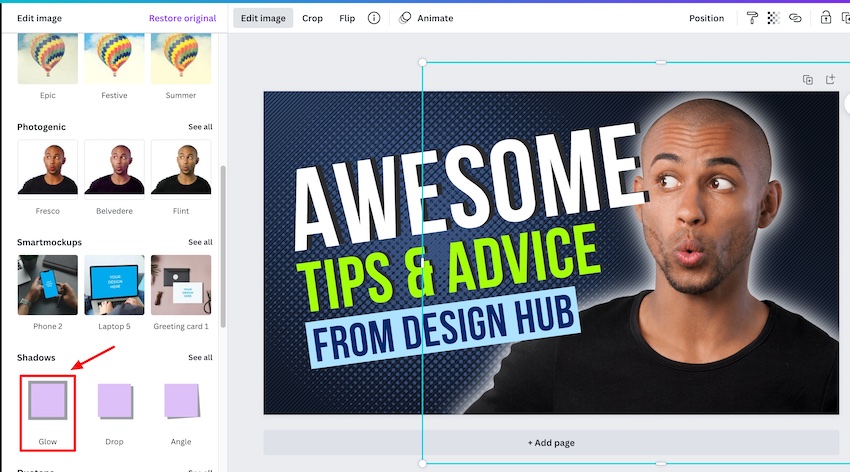
The customization options are a bit less with the videos on Canva, you essentially only cut them down to the clip that you need and the same with the audio files.
There are so many to choose from though, so you’ll find some that meet your needs. With the audio files, the vast majority of them are only available to users with a Canva Pro account:
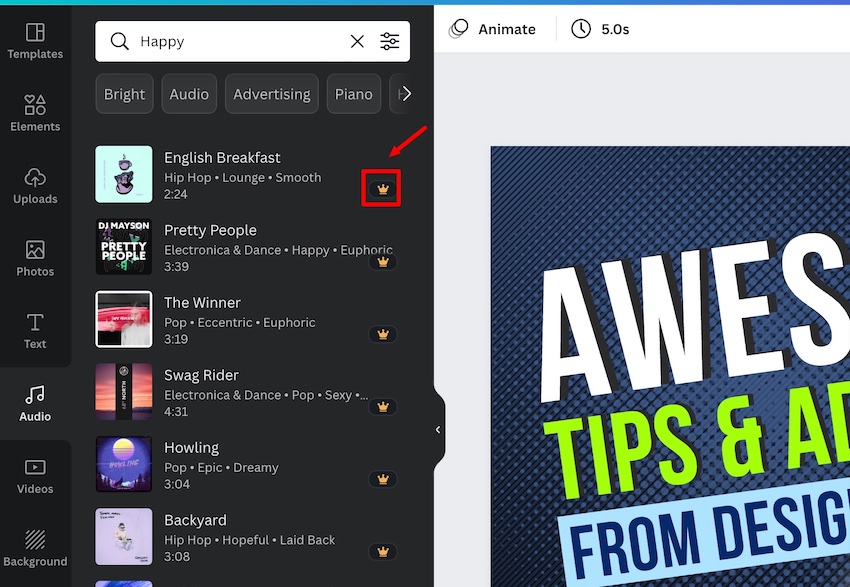
Text & Fonts
Canva also offers a huge range of text and font options.
The free font library has plenty to choose from but to get full access to all the fonts available on Canva you’ll need a Pro account.
They even allow users to upload their own fonts (Canva Pro users only) so the fonts options are potentially endless with Canva:
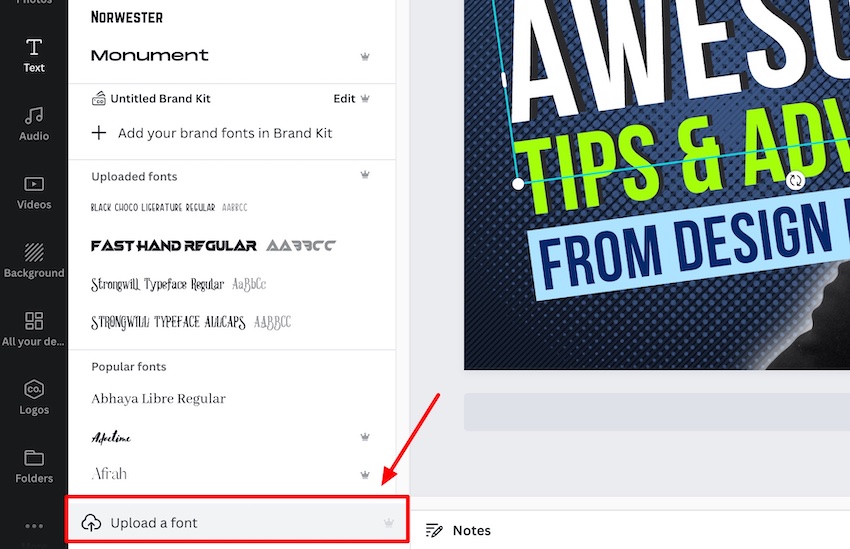
They even have a solid range of international language fonts including Chinese, Japanese, and others:
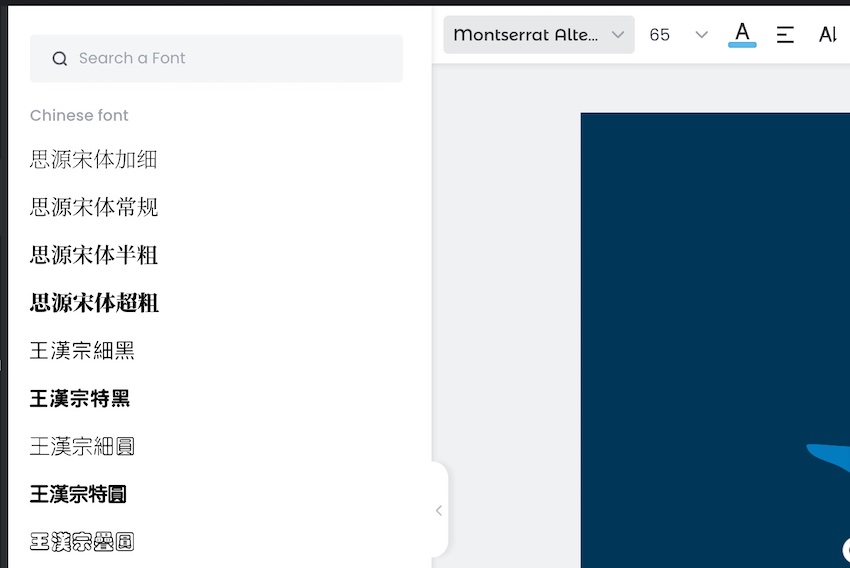
If you’re in need of some inspiration when it comes to text and font combinations Canva has you covered there too with a range of font combination recommendations:
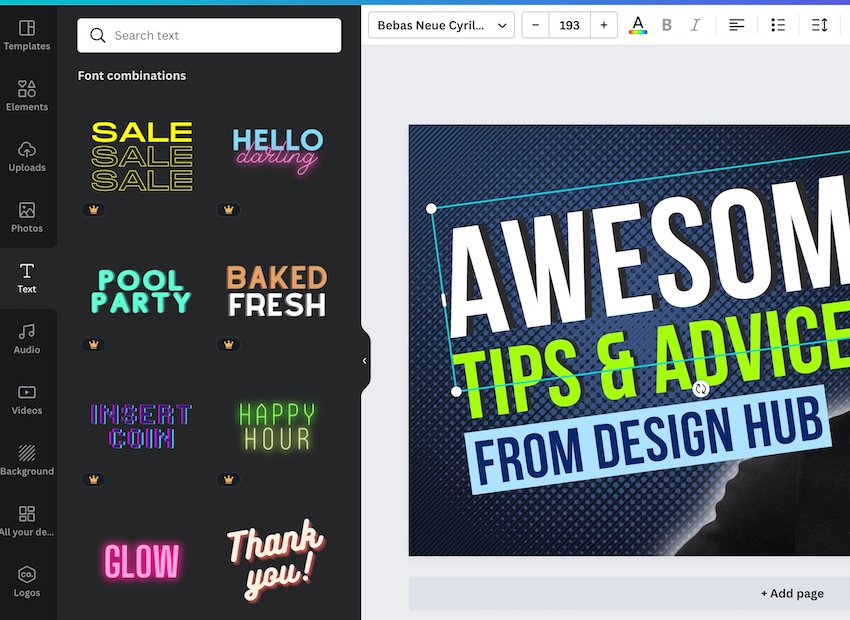
Like the image effects on Canva, there’s a similar range of effects you can apply to the text elements on Canva:
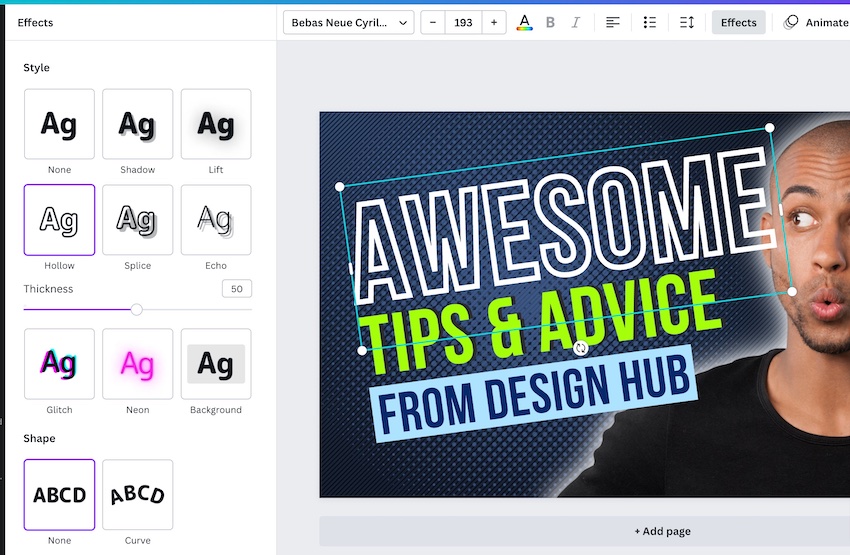
Graphics
Canva has all kinds of graphics such as the previously mentioned frames but also plenty more including illustrations, shapes, icons, stickers, tables, and so much more.
It’s easy to browse through these additional graphics and find elements to spruce up your designs. The best part is that many of these graphic elements are free to use.
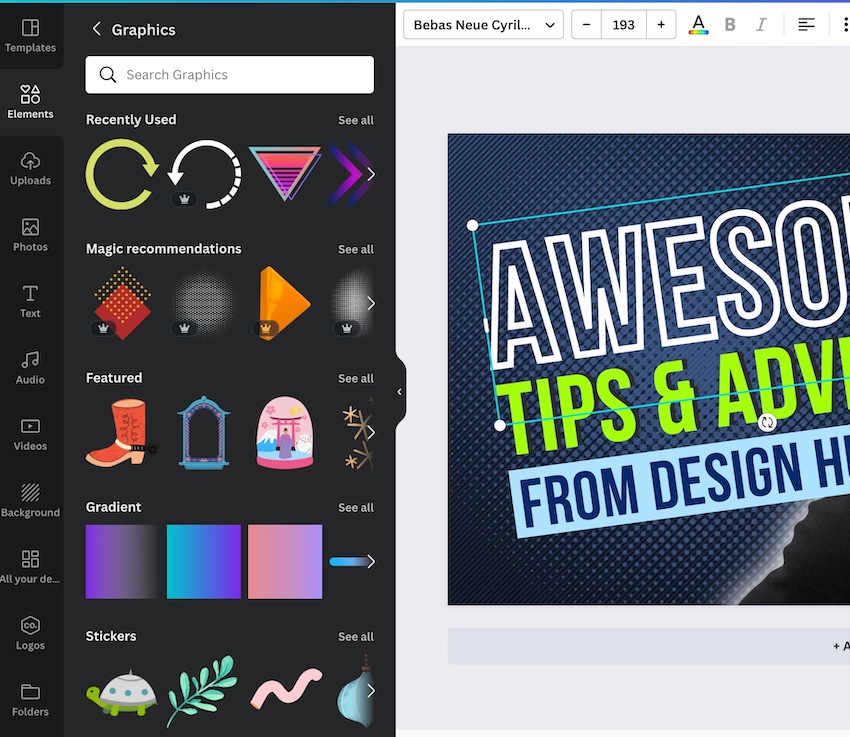
There always seems to be new elements available and Canva keeps up with trends, events, seasons, etc. by adding new elements that cover those areas.
Backgrounds
Canva’s also offers plenty of options when it comes to backgrounds.
You can either browse what’s on offer or if you have something specific in mind you can likely find it with a quick search:
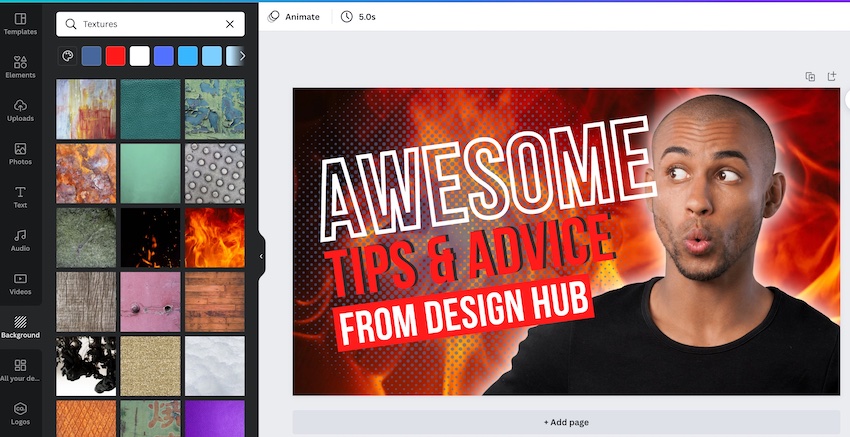
Placeit Design Elements
Here’s a brief review of the design elements on Placeit.
Photos, Videos, & Audio
With specific templates on Placeit, you can switch out the imagery. This includes templates such as banners, YouTube thumbnails, videos, and a few others.
Whilst in the editor, you can search through their stock image library and you can also upload your own images if you have some that you want to use on the platform.
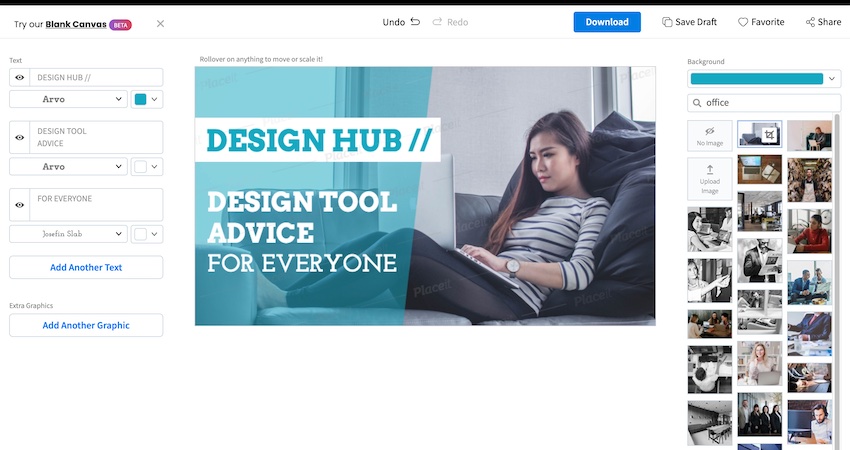
There seem to be plenty of quality photos in Placeit’s library, but there are a few issues with the setup including the fact that the photo previews are quite small so it’s sometimes hard to see it fully, plus not all the images in the results will be the right dimensions for your template (e.g. YouTube thumbnail) which can be quite annoying.
Also, unlike Canva there aren’t any image effect options, apart from being able to crop them.
With the audio elements on Placeit, they have a great range of assets to browse through, and it’s very easy to find tracks that fit with the theme that you’re going for with your video e.g. upbeat, corporate, etc.:
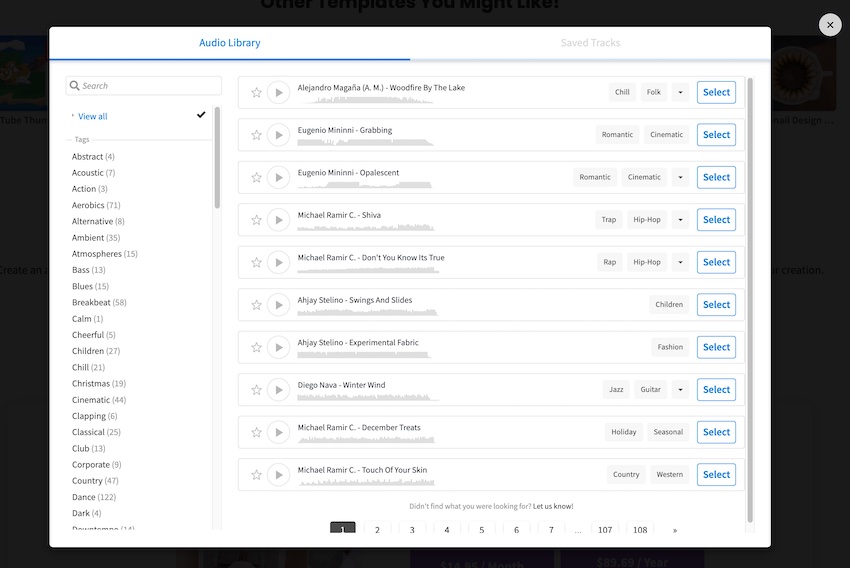
The main problem with the audio elements on Placeit is that you can’t adjust them in relation to your video or cut them down, etc. you simply have to use them as Placeit automatically puts them into your video.
When it comes to video elements there aren’t really any standalone stock videos available to use on Placeit. You can only use video templates that are already predesigned and customize them:

It has to be said that Placeit does have a great range of predesigned video templates including in particular the intros, end screens, and animated logos.
Text & Fonts
Placeit’s range of fonts is good but unlike Canva you can’t upload your own fonts at the moment.
That being said they do have hundreds to choose from so you’re not lacking in options.
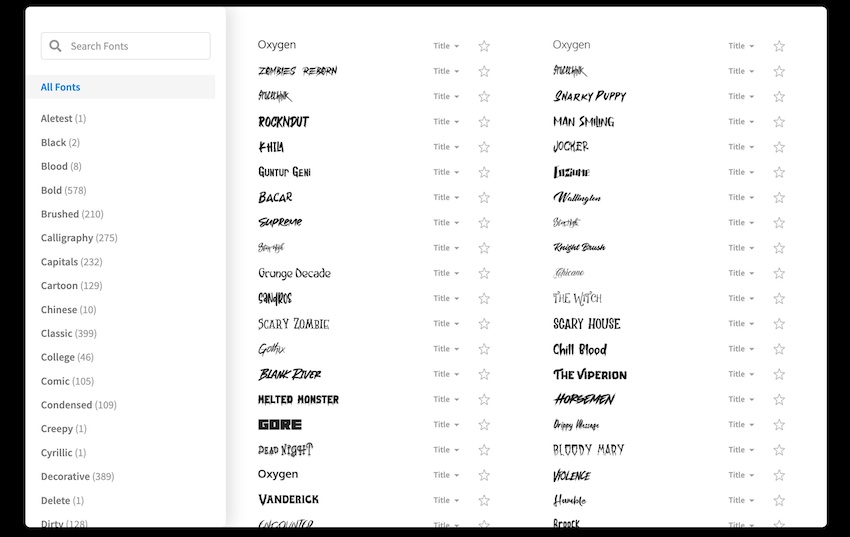
At the moment, it doesn’t appear that Placeit offers many fonts for international languages such as Japanese, Chinese, etc.
You can input those kinds of characters into the platform but they all end up being the same font, so hopefully, this is something they add in the near future.
When it comes to text modification and effects there isn’t really too much that you can do on Placeit beyond changing the color, size, rotation, and placement of the text:
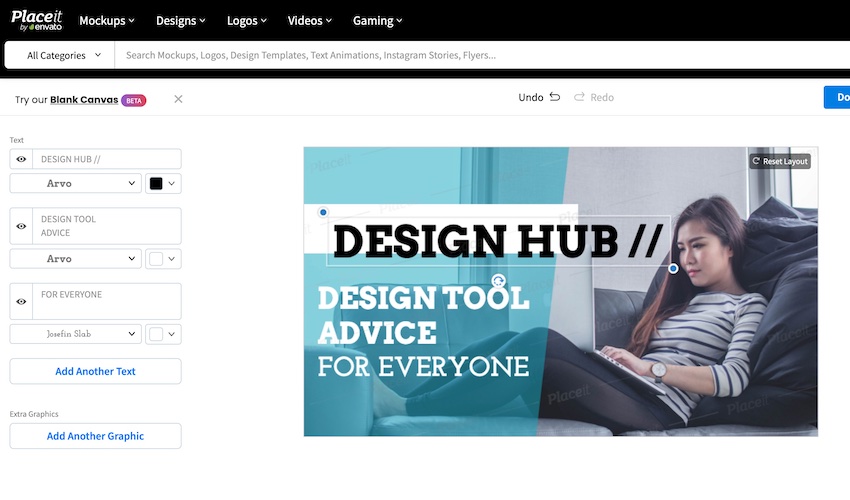
Graphics
Like Canva, Placeit offers graphics such as illustrations, shapes, icons, and more that can be used to spice up your designs.
However, these additional graphics aren’t categorized meaning you simply have to put in a search term to find what you’re looking for (rather than browse through organized collections like Canva offers).
Plus for a lot of search terms, the amount of relevant graphics seems to be quite low. For example, we search for ‘business’ graphics and didn’t see too many relevant elements that we could add:
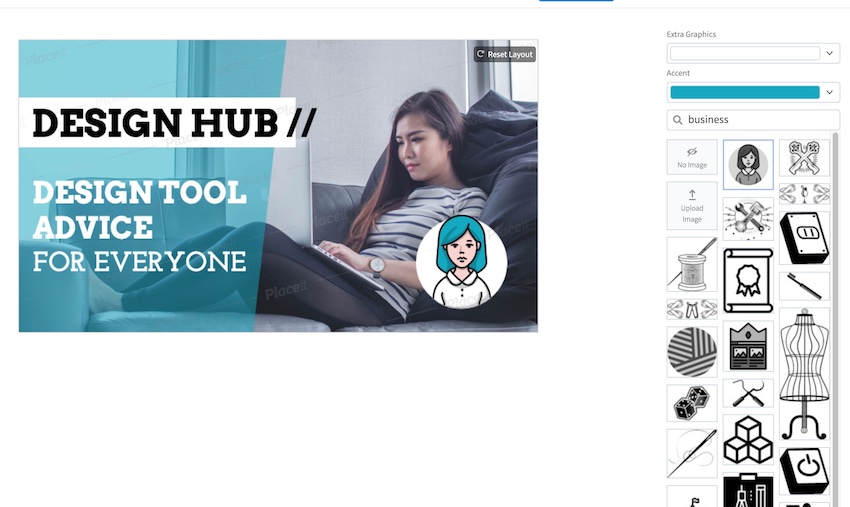
The design quality of the additional elements is okay but the range that’s available could be a lot stronger in our opinion.
That being said, if you’re happy to use a logo maker then Placeit plenty of amazing looking templates and a quality logo graphic library that you can search and switch with the main logo graphic, there are plenty of great looking logo graphics that you can choose when editing a logo template:

Backgrounds
Some templates on Placeit allow you to change the background, mostly the transparent background mockup templates (which you can view here).
You can search for different images to use as the background for the mockup image by putting in relevant terms such as ‘gradient’ or ‘pattern’:
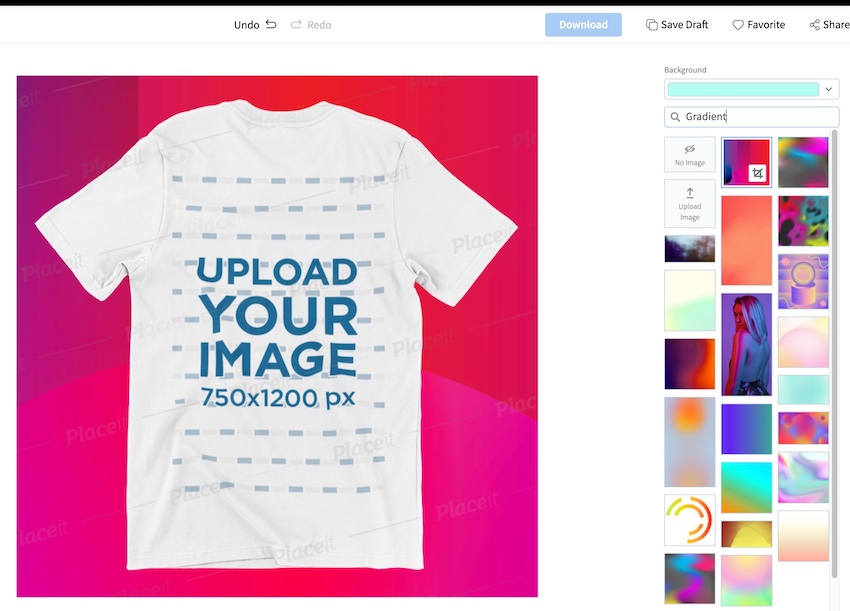
Again, the library of background images is okay but not spectacular. Plus, you can do any further modifications. You can only use the image as it comes unlike on Canva where you do several modifications to background images.
Round 3 Winner
When it comes to the different design elements that both tools offer it isn’t close. Canva is way ahead.
Placeit does have plenty of great assets and tools but Canva completely blows it out of the water with its huge element library and customization options for those elements on top.
It’s also much easier to find relevant additional design elements on Canva than it is on Placeit.
Round 3 winner: Canva.
Round 4: Integrations & Add-ons
In round 4 we’re looking at the integrations that each of the tools offers. These are third-party products and services that have set up a connection to add extra functionality.
Canva Integrations
Canva has plenty of useful integrations, we’ve mentioned a few of them already including Pexels and Pixabay stock image integrations.
You can also get content from apps such as Brandfetch which gives you access to brand logos, Giphy – which lets you add GIFs to your designs, YouTube – which lets you add YouTube videos to your creations on Canva, and several others:
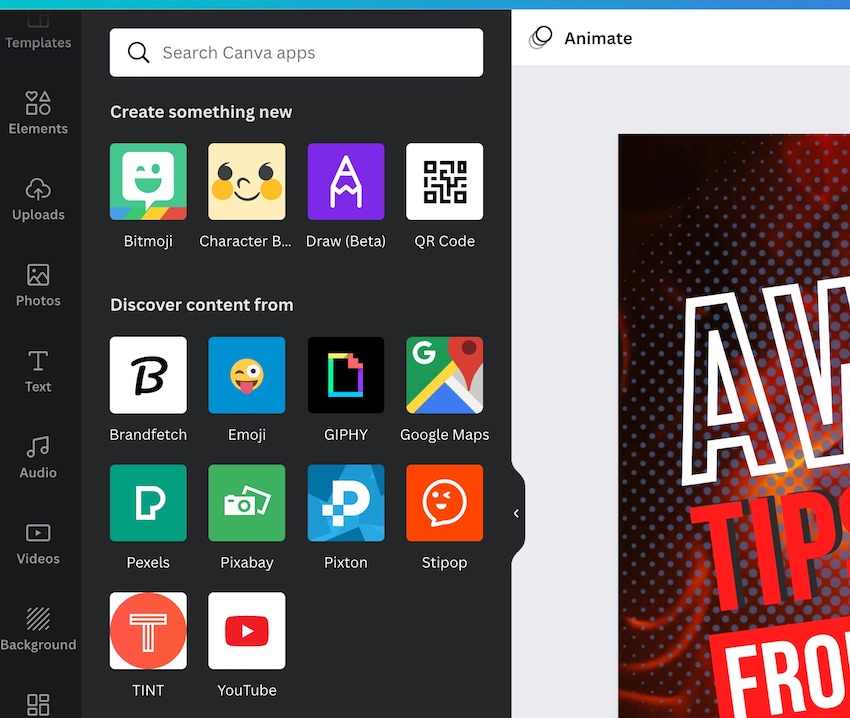
Canva also has several integrations that allow you to import content (and also export your Canva designs in some cases) from external platforms such as Facebook, Hubspot, and Instagram:
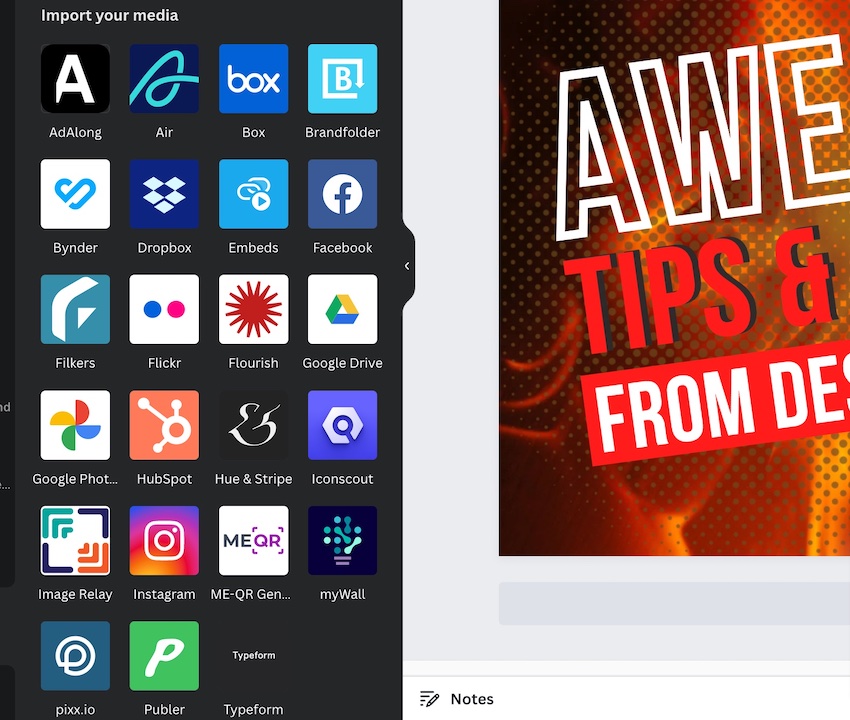
Some of the most used integrations are the social media ones, such as Facebook, Twitter, Pinterest, etc.
They allow you to share your designs from Canva to these platforms with a click of a button:

The last integration we thought was worth mentioning is one that brings the power of mockups (which Placeit is incredible at) to Canva via their Smart Mockups integration (we cover this and other ways to create a mockup on Canva here).
If you go to the additional customization options for images you’ll see the Smart Mockups integration. Clicking this allows you to add your selected image to a mockup template from Smart Mockups all within Canva.
The downside at the moment is that not all the customization options from the full Smart Mockups platform are available via Canva and there is also a limited number of mockup templates to use:
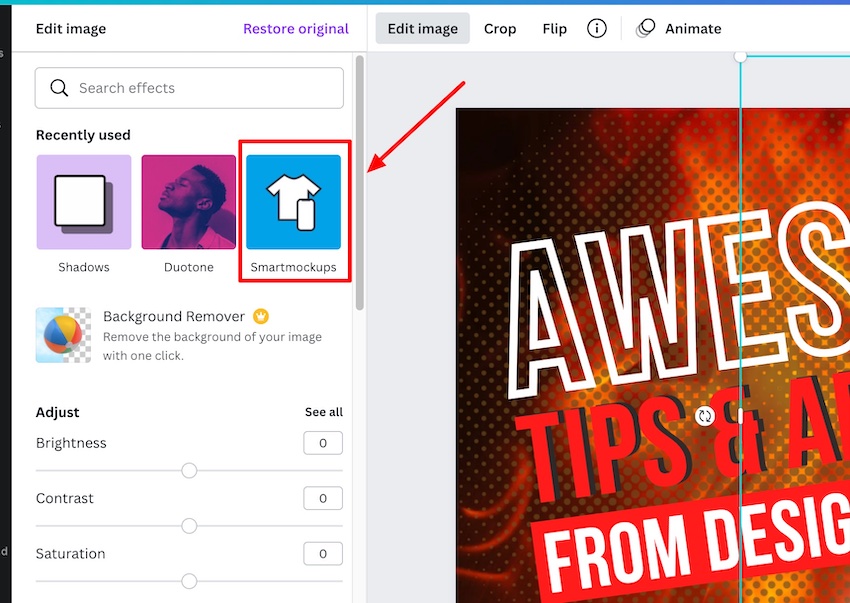
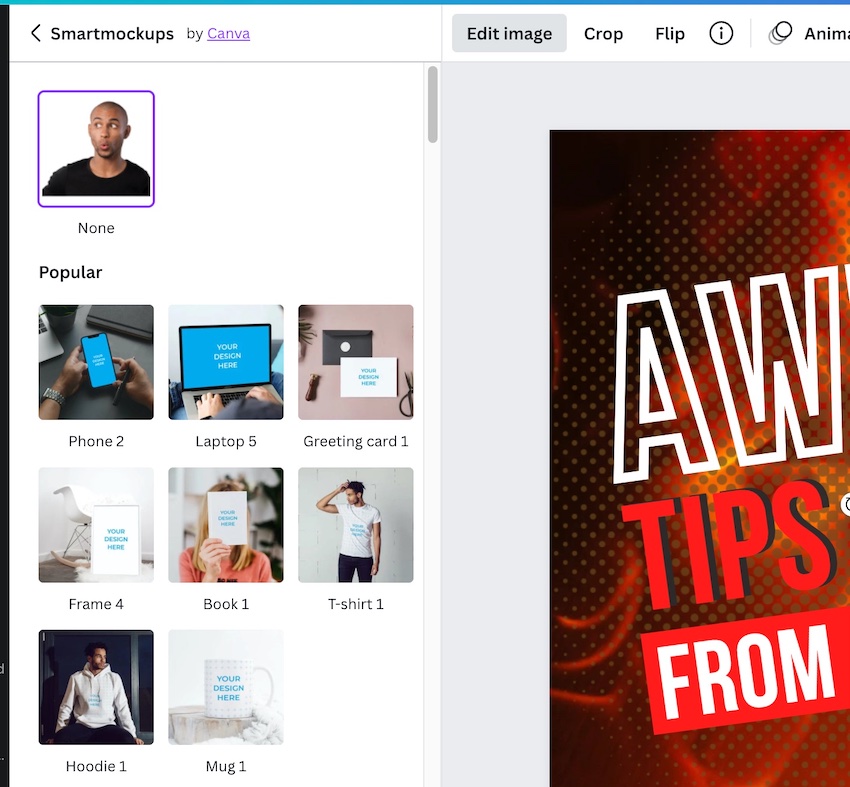
It will be interesting to see if Canva develops this integration further to fully integrate Smart Mockups and all its templates and tools.
Placeit Integrations
At the time of writing, Placeit doesn’t offer any integrations as far as we could see.
Round 4 Winner
Well, this was an easy one.
Canva offers a whole host of useful integrations, whilst Placeit currently doesn’t offer any.
Round 4 winner: Canva.
Round 5: What does each tool offer for free?
Users can signup for a free Canva account and can download an unlimited amount of free designs.
With Placeit you can do something similar, you can signup for a free account and download an unlimited amount of the free templates.
The main difference is that with Canva you easily create free designs from a blank canvas using the free design elements, whilst with Placeit you’re limited to the templates they list as free.
Canva Free Plan
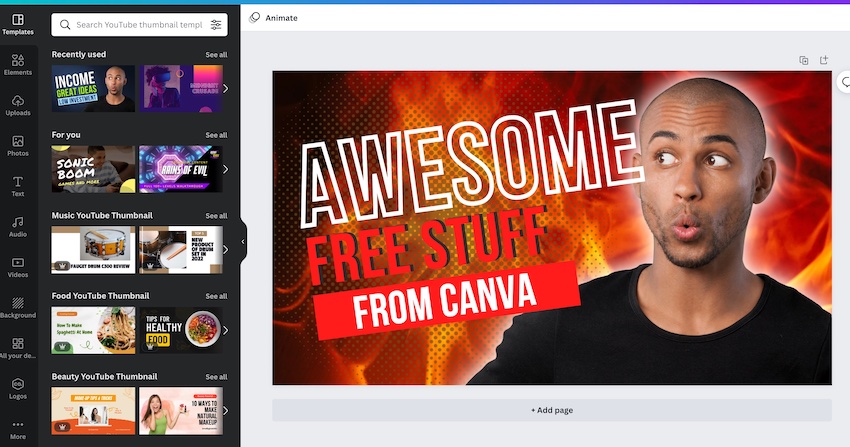
Here’s what you can get for free on Canva:
- Unlimited downloads of all free templates and design elements
- 250,000+ free templates
- 100+ design types (e.g. social media posts, logos, videos, etc.)
- Add animations to your designs
- Thousands of free photos, videos and graphics
- 5GB of cloud storage
- Be part of a ‘team’ to collaborate
- Collaborate and comment with colleagues in real-time
- Free ‘Design School‘ teaching you how to use Canva and get the most out of the tool
- Access many of Canva’s integrations and addons
Placeit free account
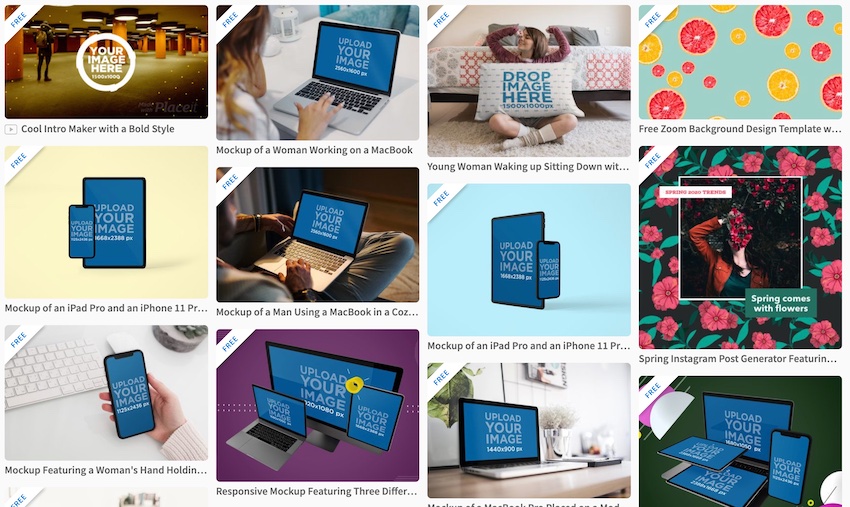
Here’s what you can get for free on Placeit:
- Unlimited downloads of all their free templates
- Free templates in all the main categories (mockups, logos, designs, videos, etc.)
- Free templates update monthly
- Limited customizations options on free logo templates
- Additional free tools (image cropper, video cropper, mp3 to GIF converter)
Round 5 Winner
Canva’s free plan is amazing as you can download an unlimited number of free designs including a huge library of free design elements. The free options will be more than enough for a lot of users who don’t need any of the premium features and templates.
On the other hand, Placeit’s free templates are also of great quality (and updated monthly) so users can download unlimited quality designs from what’s available for free on Placeit.
Due to the sheer number of free templates and elements available on Canva they just take this one, but Placeit’s free offering is more than worth checking out too.
Round 5 winner: Canva.
Round 6: Canva Pro vs Placeit subscription
In round 6 we’re looking at the paid plans of both tools to see which tool offers the most value for money when it comes to their ‘Pro’ version.
Canva Pro
There are lots of additional features that you get with Canva Pro, too many to mention here. Below we’ve highlighted the features that we feel are most important:
Brand Kit
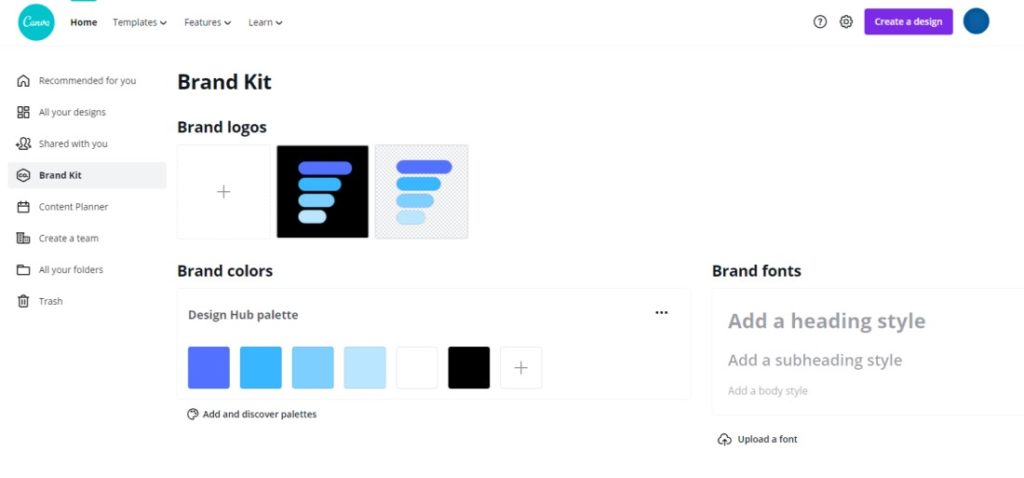
If you regularly create new designs that need to have colors that are consistent with your brand or you often incorporate your logo into your designs then having the brand kit will be very helpful for you.
Having a brand kit can make it much quicker and easier to access your brand colors, logo, and other brand assets.
Elements folders
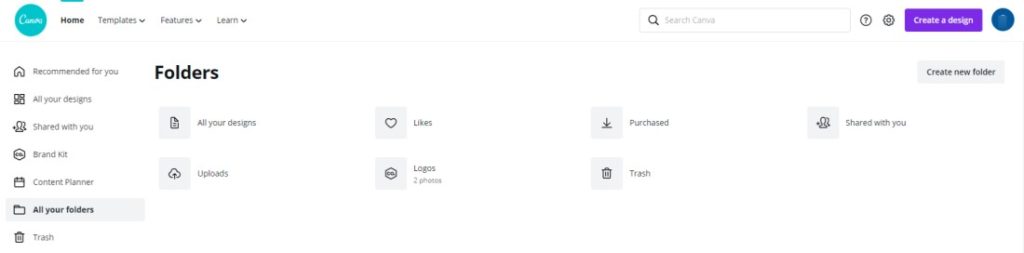
With the free version of Canva, you can organize your designs and save templates into folders which is very handy. However, you can’t do this with elements, meaning the files you upload to Canva.
In the free version, all the uploaded files are kept in the same folder so if you upload a lot of files then you’ll have a lot to scroll through. Canva Pro lets you organize these elements into folders to make it so much easier to access the files you’ve uploaded.
Teams
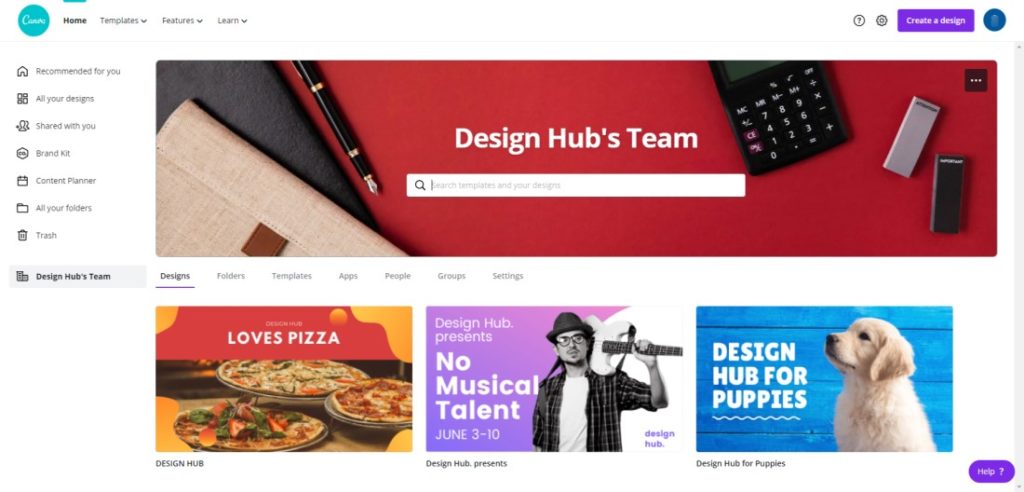
Canva’s free plan allows you to be part of a team, but with Canva Pro you can actually create teams.
This allows you to invite team members to join, give them access to templates and designs, organize team designs into folders, and create sub-groups in the team (e.g. a group for the social media team, blog team, etc.).
If you work with multiple people then this is a helpful feature.
Magic Resize

If you want to quickly change the size of a design to fit a different platform (e.g. change a Facebook post into an Instagram post) then the design resizes feature in Canva Pro can help.
You simply go to the ‘Resize’ option in the editor, select the design size you need, and then click ‘copy and resize’. A version of the design in the new size will appear in a new tab. It’s a huge time saver, especially if you plan to post content on multiple platforms.
Pro Elements and templates
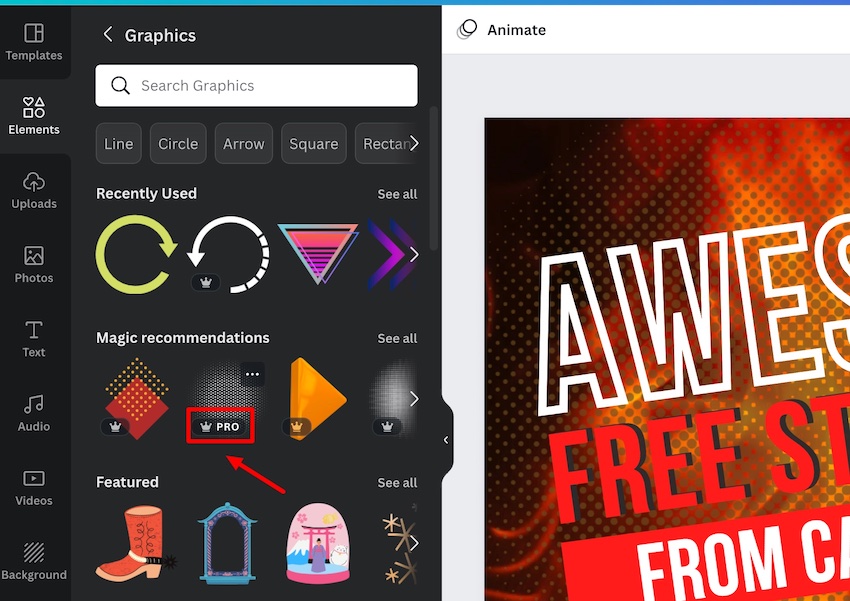
Canva Pro gives you access to thousands more elements and templates. Things such as graphics, illustrations, images, videos, music, and even more! This alone makes Canva Pro worth it!
Text & Fonts
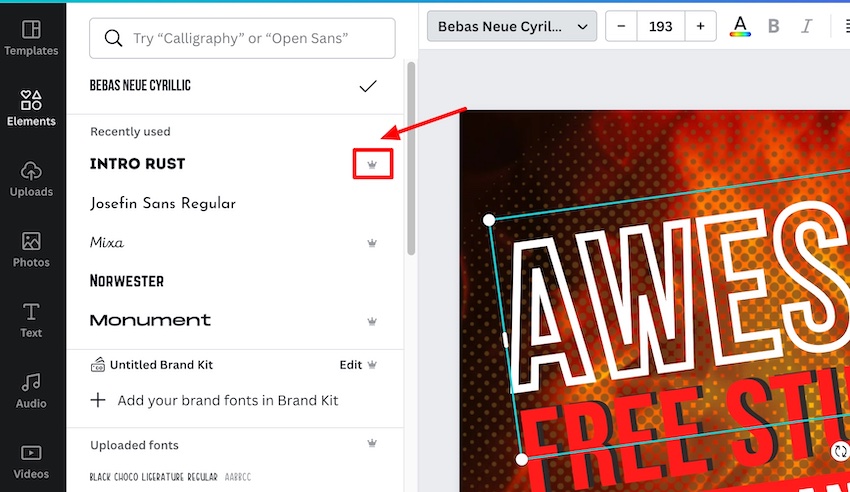
When it comes to text and fonts Canva Pro gives you more options. You get access to all the fonts on Canva and you can also upload your own fonts too.
Image effects
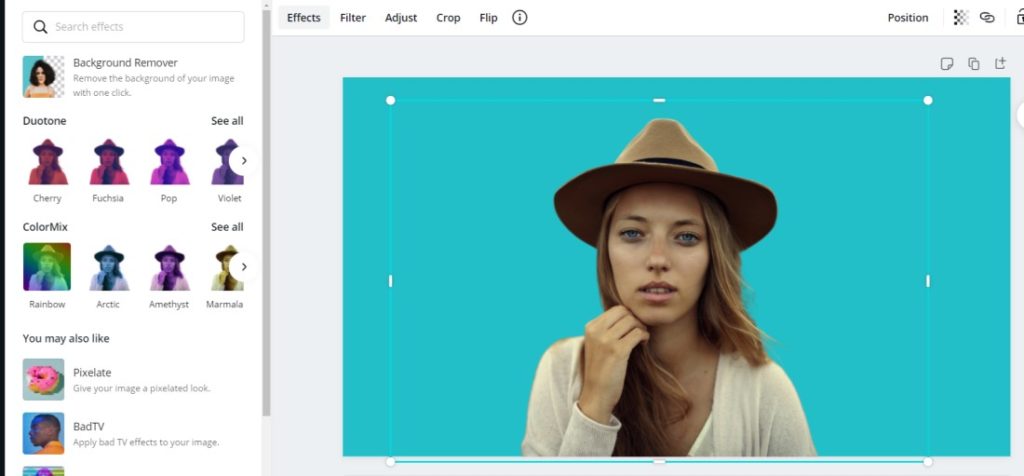
With Canva Pro you also get access to some more image effects. Most notably you get access to their powerful background remover.
With a click of a button, you can remove the background of an image within seconds.
Download & Export options
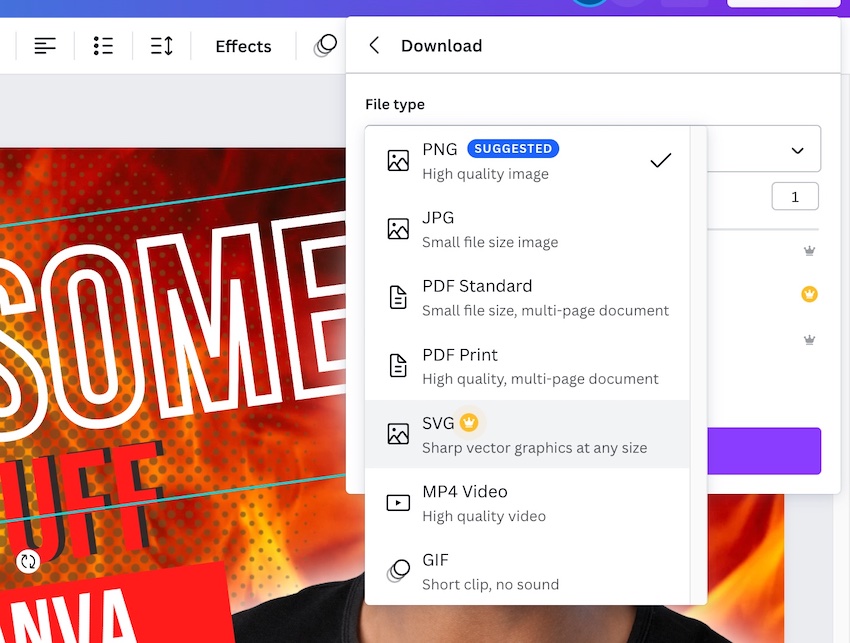
Canva Pro gives you a lot more options when it comes to exporting and downloading your designs. You can change the file size, download with a transparent background, and compress files.
Canva Pro Pricing
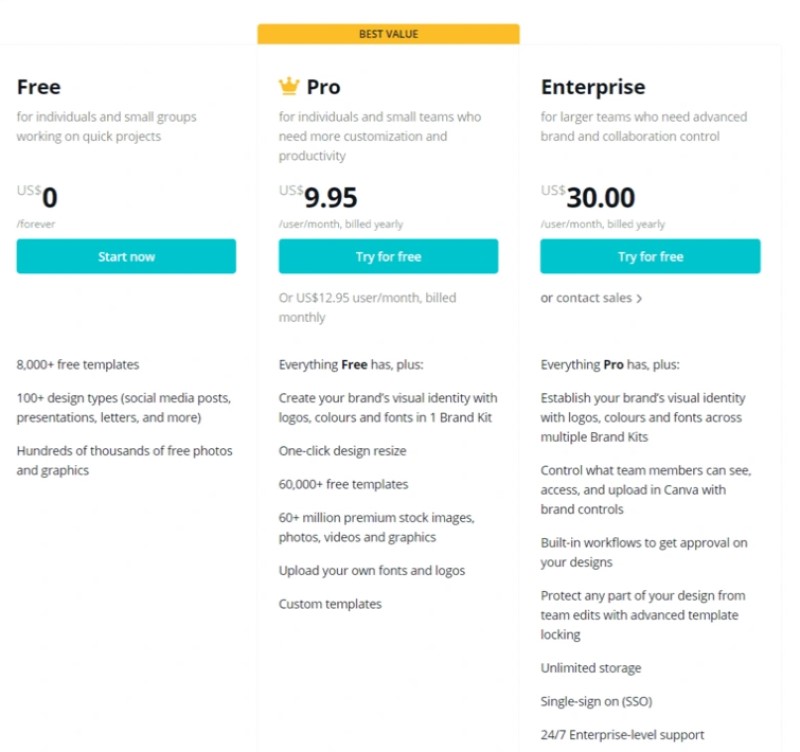
You can either pay monthly or annually for Canva Pro. The annual fee works out at $9.95 per month whilst the monthly fee is $12.95. You can try out Canva Pro free for 30 days before you commit.
Placeit paid subcription
With a Placeit subscription, you don’t really get anything extra other than the fact that you get to download an unlimited number of designs.
You also get the benefit of being able to download the new designs that Placeit adds to their library. They regularly add new templates.
Unlimited downloads
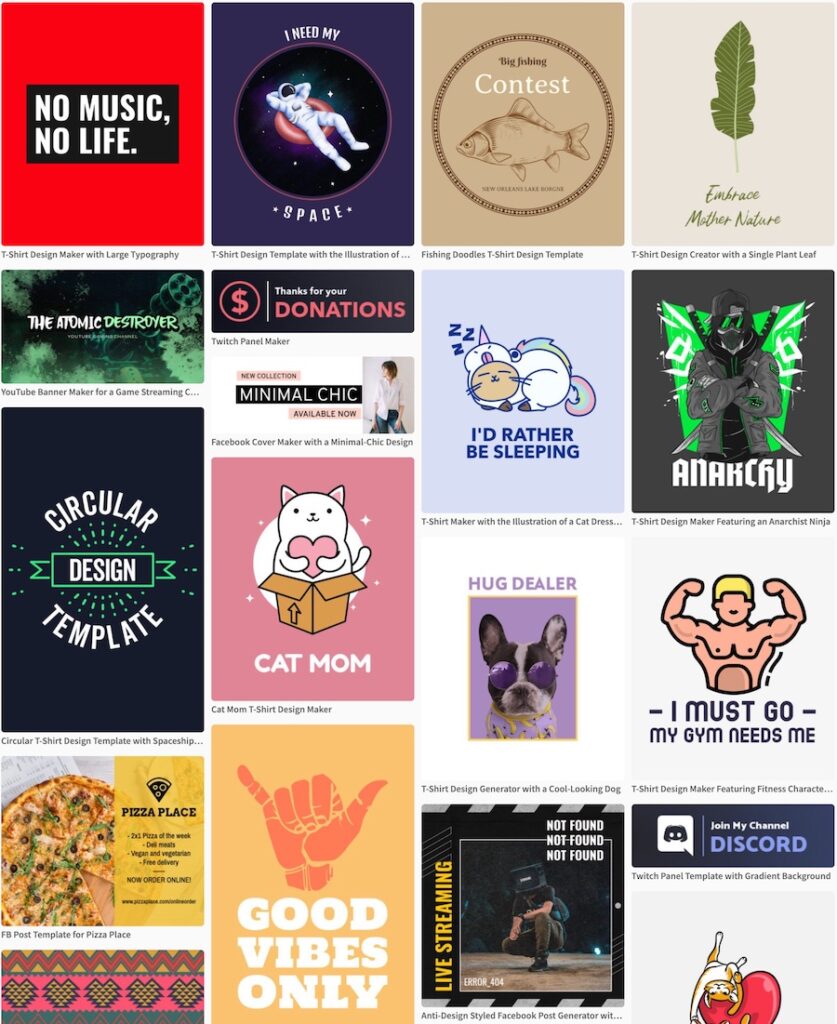
A Placeit subscription gives you unlimited access to all that Placeit has to offer. This means you can create and download as many designs as you want!
Placeit Pricing
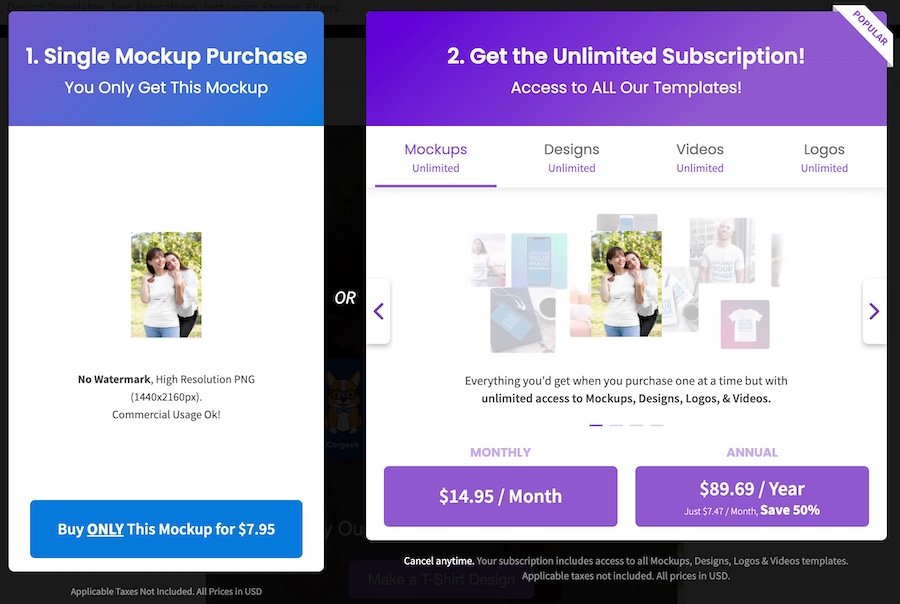
You can also pay monthly or annually for a Placeit subscription. The annual fee is $86.95 and the monthly fee is $14.95.
You can also purchase individual templates for varying prices.
Round 6 Winner
When it comes to value for money we think the paid versions of both tools offer tremendous value.
If you’re in the print-on-demand industry a Placeit subscription is going to be incredibly valuable for you.
However, with all the additional features, templates, and design elements you get with Canva we think it offers most potential users more bang for their buck at the moment.
There simply aren’t too many Canva alternatives that offer the same range of tools and templates, Adobe Express comes close though – we recommend reading our article Adobe Express vs Canva to see why.
Round 6 winner: Canva.
Our verdict
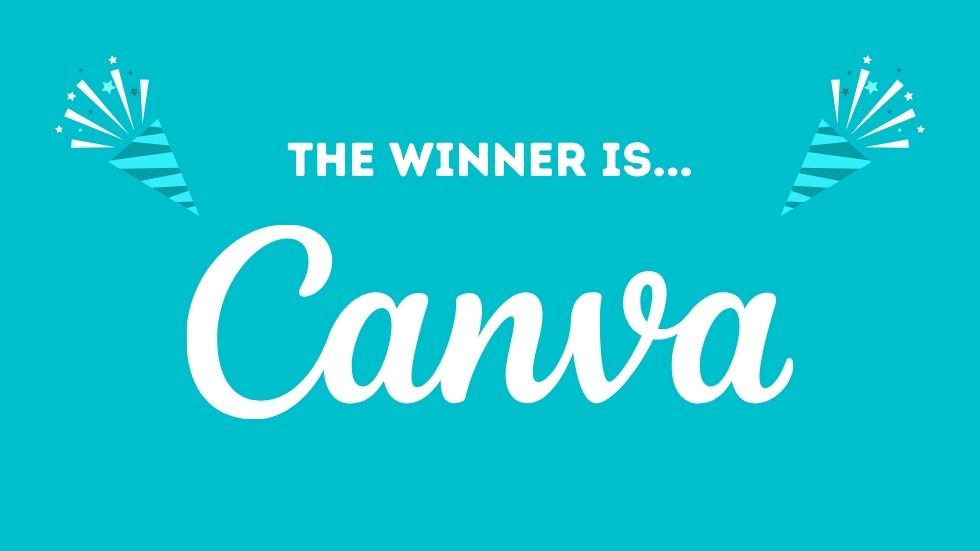
If you’ve been paying attention throughout this whole article you will have noticed that Canva came out top in every round. Therefore, Canva is the clear winner.
We just felt that when it came to the overall offering Canva has a bit more to offer at the moment.
That being said they are both fantastic tools, and you’re going to get great value from either product.
Overall winner: Canva.
Who are they best for?
If you’re regularly creating content for social media, printables, and any regular design work then Canva is going to be your go-to tool.
If you’re simply looking to create a logo, brand your YouTube or Twitch channel, or work in the print-on-demand niche then Placeit is going to be a great option for you.
That being said, if you can afford it, it’s also a great option to have unlimited access to both tools.
Wrapping things up.
We hope this comparison article helped you!
As we’ve said a few times, they’re both fantastic products. Canva is just a bit ahead of Placeit at the moment.
However, they both offer you the ability to create amazing designs, and the paid versions are both fantastic value for money.
We recommend you try both out for yourself to see which one suits you the best.
Good luck creating! Also, let us know in the comments which tool you prefer and why!