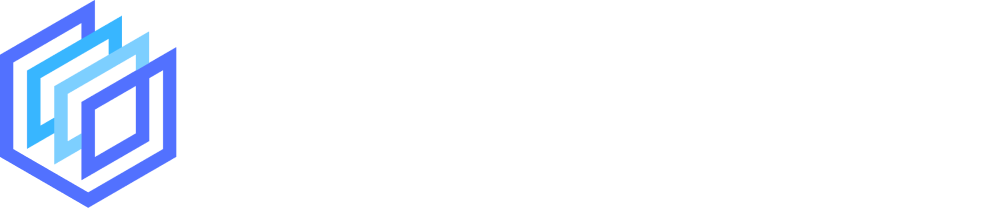If you’re unsure how to add text effects in Canva or you’re searching for some stunning letter elements to spruce up your designs then you’re in for a treat.
We’ve put together a list of 50 incredible text effects and elements in Canva. Some are cool, some are clean, and some are a bit quirky so there’s bound to be a one or two that offer what you’re looking for.
Let’s dive right on in.
Jump to a specific section:
Access these elements and effects
If you want to quickly access all the elements and effects we mention in this article, we’ve created a Canva template that contains all of them. Click this link to get access.
Text Effects
Click on a link below to jump to a specific text effect:
Highlight text effect

Here’s how to create the highlight text effect in Canva:
- Step 1: Add your text element
- Step 2: Choose your font, and text color
- Step 3: Add a square shape element
- Step 4: Choose the shape color
- Step 5: Position the box shape behind the text
3D layered text effect

Here’s how to create the 3D layered text effect in Canva:
- Step 1: Add your text element
- Step 2: Choose your font, and text color
- Step 3: Center and middle your text element
- Step 4: Duplicate the text element
- Step 5: Center and middle the new text element
- Step 6: Change the color to a different color
- Step 7: Move the new text element 5 pixels down and 5 pixels right with the arrow keys on your keyboard or in the direction you want the text to go (1 click = 1 pixel)
- Step 8: Move your newest text element to be the bottom layer
- Repeat the steps above for the amount of text layers you want but add an additional 5 pixels for every new text layer (e.g. layer 3 = 10 pixels down and right, layer 4 = 15 pixels down and right, etc.)
Note: You can create a similar effect using the ‘Echo’ text effect but you have less control over the colors and the amount of text layers.
Mirror text effect

Here’s how to create the lifted text effect in Canva:
- Step 1: Add your text element
- Step 2: Choose your font, and text color
- Step 3: Download it is a PNG with a transparent background
- Step 4: Import it back into Canva
- Step 5: Select the imported image and go to ‘Flip’
- Step 6: Select ‘Flip vertical’
- Step 7: Line the elements up
- Step 8: Make the image element slightly transparent
- Step 9: With the image selected go to ‘Edit image’ click ‘see all’ the adjust options
- Step 10: Add a slight blur to the image
You can follow the same steps to create a side on mirror effect by flipping the text horizontally instead of vertically.
Note: We have an article that walks you through creating this effect step by step, read it here – How to create a mirror effect in Canva.
Wavy text effect

Here’s how to create the wavy text effect in Canva:
- Step 1: Add your text elements
- Step 2: Space them out on the same line
- Step 3: For the first text element go to ‘Effects’ > ‘Curved’ and change the curve amount to what you want (e.g. 60), then do the same for the third text element
- Step 4: Select the second text element, go to ‘Effects’ > ‘Curved’ and change the curve amount to the opposite of the other two text elements (e.g. -60)
- Step 5: Line the text elements up to create the wave effect
Slanted text effect

Here’s how to create the slanted text effect in Canva:
- Step 1: Add your text element
- Step 2: Choose your font, and text color
- Step 3: Select your text element
- Step 4: Use the ‘rotate’ toggle to slant your text
Typewriter text effect (animated)
Here’s how to create the lifted text effect in Canva:
- Step 1: Add your text element
- Step 2: Choose your font, and text color
- Step 3: Select your text element and go to ‘animate’
- Step 4: Choose ‘Typewriter’
- Step 5: Make your adjustments (speed, writing style, etc.)
Justified text effect

Here’s how to create the justified text effect in Canva:
- Step 1: Add a text layer for every single line of text you want
- Step 2: Change the text elements to the words you want
- Step 3: Line them up on top of each other the order you want
- Step 4: Use the toggles to drag them be aligned and the same width
- Step 5: You can use the ‘rulers’ feature under ‘File’ to ensure they are lined up perfectly
Spaced out text effect

Here’s how to create the spaced out text effect in Canva:
- Step 1: Add your text element
- Step 2: Choose your font, and text color
- Step 3: Go to ‘Spacing’ options on the top panel
- Step 4: Change the letter spacing to what you want
Drop shadow text effect

Here’s how to create the drop shadow text effect in Canva:
- Step 1: Add your text element
- Step 2: Choose your font, and text color
- Step 3: Select your text element and go to ‘effects’
- Step 4: Choose ‘Shadow’
- Step 5: Make your adjustments (shadow color, offset, etc.)
Neon text effect

Here’s how to create the neon text effect in Canva:
- Step 1: Add your text element
- Step 2: Choose your font, and text color
- Step 3: Select your text element and go to ‘effects’
- Step 4: Choose ‘Neon’
- Step 5: Make your adjustment (intensity)
Outlined text effect

Here’s how to create the outlined text effect (Splice) in Canva:
- Step 1: Add your text element
- Step 2: Choose your font, and text color
- Step 3: Select your text element and go to ‘effects’
- Step 4: Choose ‘Splice’
- Step 5: Change offset to 0
- Step 6: Make further adjustments (outline thickness, color)
Hollow text effect

Here’s how to create the hollow text effect in Canva:
- Step 1: Add your text element
- Step 2: Choose your font, and text color
- Step 3: Select your text element and go to ‘effects’
- Step 4: Choose ‘Hollow’
- Step 5: Make your adjustment (text outline thickness)
Curved text effect

Here’s how to create the curved text effect in Canva:
- Step 1: Add your text element
- Step 2: Choose your font, and text color
- Step 3: Select your text element and go to ‘effects’
- Step 4: Choose ‘Curved’
- Step 5: Make your adjustment (curve direction and amount)
Solid background text effect

Here’s how to create the solid background text effect in Canva:
- Step 1: Add your text element
- Step 2: Choose your font, and text color
- Step 3: Select your text element and go to ‘effects’
- Step 4: Choose ‘Background’
- Step 5: Make your adjustments (roundness, spread, etc.)
Glitch text effect

Here’s how to create the glitch text effect in Canva:
- Step 1: Add your text element
- Step 2: Choose your font, and text color
- Step 3: Select your text element and go to ‘effects’
- Step 4: Choose ‘Glitch’
- Step 5: Make your adjustments (color, offset, etc.)
Lifted text effect

Here’s how to create the lifted text effect in Canva:
- Step 1: Add your text element
- Step 2: Choose your font, and text color
- Step 3: Select your text element and go to ‘effects’
- Step 4: Choose ‘Lift’
- Step 5: Make your adjustment (intensity)
Get access
Remember, if you want to quickly access all the text elements and effects we mention in this article, we’ve created a Canva template that contains all of them. Click this link to get access.
Related articles and pages
- Canva tutorials
- How to use Canva
- Canva tips and tricks
- How to upload fonts to Canva
- How to create a text mask in Canva
- How to use frames in Canva
- How to make a gradient in Canva
- Gradient letters sets for Canva
- Bubble letter sets for Canva
- How to make silver and gold letters in Canva
- How to make metallic letters in Canva
Text/Letter elements
The letter elements below aren’t technically text effects, they are mostly graphics that you can add to your designs on Canva to make words.
Some of the letter elements allow you to change their color, whilst others don’t. Also, some are free for all Canva users to use whilst others are for Canva Pro users only. So keep that in mind!
Click on a link below to jump to a specific text/letter element:
Melting cream letter elements

Here’s how to find and use the melting cream letter elements in Canva:
- Step 1: Go to the elements tab
- Step 2: Click ‘See all’ next to ‘Graphics’
- Step 3: Search – melting cream letter
- Step 4: Choose your letters
- Step 5: Arrange the letters
Honeycomb letter elements

Here’s how to find and use the honeycomb letter elements in Canva:
- Step 1: Go to the elements tab
- Step 2: Click ‘See all’ next to ‘Graphics’
- Step 3: Search – honey letter
- Step 4: Choose your letters
- Step 5: Arrange the letters
Slime letter elements

Here’s how to find and use the slime letter elements in Canva:
- Step 1: Go to the elements tab
- Step 2: Click ‘See all’ next to ‘Graphics’
- Step 3: Search – slime letter
- Step 4: Choose your letters
- Step 5: Arrange the letters
- Step 6: Choose your colors
Dinosaur letter elements

Here’s how to find and use the dinosaur letter elements in Canva:
- Step 1: Go to the elements tab
- Step 2: Search – set:nAFJMYvwUig
- Step 3: Choose your letters
- Step 4: Arrange the letters
- Step 5: Choose your colors
Cookie letter elements

Here’s how to find and use the cookie letter elements in Canva:
- Step 1: Go to the elements tab
- Step 2: Click ‘See all’ next to ‘Graphics’
- Step 3: Search – cookie letter
- Step 4: Choose your letters
- Step 5: Arrange the letters
Button/Bead letter elements

Here’s how to find and use the button/bead letter elements in Canva:
- Step 1: Go to the elements tab
- Step 2: Click ‘See all’ next to ‘Graphics’
- Step 3: Search – canvaalphabet chunky
- Step 4: Choose your letters
- Step 5: Arrange the letters
- Step 6: Change the colors
Letter frame elements

Here’s how to find and use the frame letter elements in Canva:
Here’s how:
- Step 1: Go to the elements tab
- Step 2: Search – letter frame
- Step 3: Choose your letters
- Step 4: Arrange the letters
- Step 5: Add photos to your letter frames
- Optional: Use only one photo
Note: For more letter frames check out this article: Custom Canva Letter Frames (Text Masks)
Frosting letter elements

Here’s how to find and use the frosting letter elements in Canva:
- Step 1: Go to the elements tab
- Step 2: Search – set:nAFDugNJ4os
- Step 3: Choose your letters
- Step 4: Arrange the letters
Scrabble letter elements

Here’s how to find and use the scrabble letter elements in Canva:
- Step 1: Go to the elements tab
- Step 2: Click ‘See all’ next to ‘Graphics’
- Step 3: Search – scrabble letter
- Step 4: Choose your letters
- Step 5: Arrange the letters (can use ‘tidy up’)
Spray paint let elements (animated)
Here’s how to find and use the spray paint letter elements in Canva:
- Step 1: Go to the elements tab
- Step 2: Click ‘See all’ next to ‘Graphics’
- Step 3: Search – @canvaoriginalstickers spray paint letter
- Step 4: Choose your letters
- Step 5: Arrange the letters
- Optional: Add similar style shapes/graphics
- Optional: Download as a static PNG
Giraffe letter elements

Here’s how to find and use the giraffe letter elements in Canva:
- Step 1: Go to the elements tab
- Step 2: Search – set:nAE9A9j0YPs
- Step 3: Choose your letters
- Step 4: Arrange the letters
- Step 5: Choose your colors
Funky letter elements

Here’s how to find and use the funky letter elements in Canva:
- Step 1: Go to the elements tab
- Step 2: Click ‘See all’ next to ‘Graphics’
- Step 3: Search – canvaprintinspiredmodularalphabet
- Step 4: Choose your letters
- Step 5: Arrange the letters
- Step 6: Change the colors
- Optional: Add similar style graphic elements
3D graffiti letter elements

Here’s how to find and use the 3D graffiti letter elements in Canva:
- Step 1: Go to the elements tab
- Step 2: Click ‘See all’ next to ‘Graphics’
- Step 3: Search – canvatypographynostalgia graffiti
- Step 4: Choose your letters
- Step 5: Arrange the letters
- Step 6: Choose your colors
- Optional: Add similar style graphic elements
Fake animal fur letter elements

Here’s how to find and use the fake animal fur letter elements in Canva:
- Step 1: Go to the elements tab
- Step 2: Search – set:nAFHVnOmo3w
- Step 3: Choose your letters
- Step 4: Arrange the letters
Vintage 70’s letter elements

Here’s how to find and use the vintage 70’s letter elements in Canva:
- Step 1: Go to the elements tab
- Step 2: Click ‘See all’ next to ‘Graphics’
- Step 3: Search – @trendify adorkable
- Step 4: Choose your letters
- Step 5: Arrange the letters
- Step 6: Change the colors
Halloween letter elements

Here’s how to find and use the halloween letter elements in Canva:
- Step 1: Go to the elements tab
- Step 2: Search – set:nAFJQpeC_z8
- Step 3: Choose your letters
- Step 4: Arrange the letters
Grainy texture letter elements

Here’s how to find and use the grainy texture letter elements in Canva:
- Step 1: Go to the elements tab
- Step 2: Click ‘See all’ next to ‘Graphics’
- Step 3: Search – canvatexturedmodularalphabet
- Step 4: Choose your letters
- Step 5: Arrange the letters
- Step 6: Change the colors
- Optional: Add preset quotes in same style
Cutout letter elements

Here’s how to find and use the cutout letter elements in Canva:
- Step 1: Go to the elements tab
- Step 2: Click ‘See all’ next to ‘Graphics’
- Step 3: Search – canvacutoutsustainability
- Step 4: Choose your letters
- Step 5: Arrange the letters
- Optional: Add similar style graphic elements
Blue balloon letter elements

Here’s how to find and use the blue balloon letter elements in Canva:
- Step 1: Go to the elements tab
- Step 2: Search – set:nAE_dBWPz2M
- Step 3: Choose your letters
- Step 4: Arrange the letters
Flower letter elements

Here’s how to find and use the flower letter elements in Canva:
- Step 1: Go to the elements tab
- Step 2: Click ‘See all’ next to ‘Graphics’
- Step 3: Search – letter filled with flower
- Step 4: Choose your letters
- Step 5: Arrange the letters
Christmas letter elements

Here’s how to find and use the Christmas letter elements in Canva:
- Step 1: Go to the elements tab
- Step 2: Click ‘See all’ next to ‘Graphics’
- Step 3: Search – @arvindesignss-images watercolor christmas letter
- Step 4: Choose your letters
- Step 5: Arrange the letters
Bones letter elements

Here’s how to find and use the bones letter elements in Canva:
- Step 1: Go to the elements tab
- Step 2: Search – set:nAE4OGpaxwU
- Step 3: Choose your letters
- Step 4: Arrange the letters
- Step 5: Choose your colors
Glitter letter elements

Here’s how to find and use the glitter letter elements in Canva:
- Step 1: Go to the elements tab
- Step 2: Search – set:nAEvytzJZdc
- Step 3: Choose your letters
- Step 4: Arrange the letters
Sports uniform letter elements

Here’s how to find and use the sports uniform letter elements in Canva:
- Step 1: Go to the elements tab
- Step 2: Search – set:nAFBNo2GSX8
- Step 3: Choose your letters
- Step 4: Arrange the letters
Ice cream cone letter elements

Here’s how to find and use the ice cream cone letter elements in Canva:
- Step 1: Go to the elements tab
- Step 2: Search – set:nAE7cXgyhhs
- Step 3: Choose your letters
- Step 4: Arrange the letters
- Step 5: Choose your colors
Robot letter elements

Here’s how to find and use the robot letter elements in Canva:
- Step 1: Go to the elements tab
- Step 2: Search – set:nAE5XcHxhM8
- Step 3: Choose your letters
- Step 4: Arrange the letters
Watercolor letter elements

Here’s how to find and use the watercolor letter elements in Canva:
- Step 1: Go to the elements tab
- Step 2: Click ‘See all’ next to ‘Graphics’
- Step 3: Search – @sketchify watercolor letter
- Step 4: Choose your letters
- Step 5: Arrange the letters
Ransom note letter elements (animated)
Here’s how to find and use the ransom note letter elements in Canva:
- Step 1: Go to the elements tab
- Step 2: Click ‘See all’ next to ‘Graphics’
- Step 3: Search – canvaoriginalstickers ransom
- Step 4: Choose your letters
- Step 5: Arrange the letters
Crayon letter elements

Here’s how to find and use the crayon letter elements in Canva:
- Step 1: Go to the elements tab
- Step 2: Click ‘See all’ next to ‘Graphics’
- Step 3: Search – crayon letters
- Step 4: Choose your letters
- Step 5: Arrange the letters
Gradient letter elements

Here’s how to find and use the gradient letter elements in Canva:
- Step 1: Go to the elements tab
- Step 2: Search – set:nAEg2gXzcr4
- Step 3: Choose your letters
- Step 4: Arrange the letters
- Step 5: Choose your colors
Floral letter elements

Here’s how to find and use the floral letter elements in Canva:
- Step 1: Go to the elements tab
- Step 2: Click ‘See all’ next to ‘Graphics’
- Step 3: Search – @helgawigandt floral letter
- Step 4: Choose your letters
- Step 5: Arrange the letters
Childlike letter elements

Here’s how to find and use the childlike letter elements in Canva:
- Step 1: Go to the elements tab
- Step 2: Click ‘See all’ next to ‘Graphics’
- Step 3: Search – @cocomomo
- Step 4: Choose your letters
- Step 5: Arrange the letters
Bubble letter elements

Here’s how to find and use the bubble letter elements in Canva:
- Step 1: Go to the elements tab
- Step 2: Search – set:nAFBmVkEJmo
- Step 3: Choose your letters
- Step 4: Arrange the letters
Drawn text or letter elements

Here’s how to find and use the gradient letter elements in Canva:
- Step 1: Add the ‘Canva draw’ app
- Step 2: Choose your drawing utensil
- Step 3: Choose your letters
- Step 4: Arrange the letters (can use ‘tidy up’)
- Step 5: Add photos to your letter frames
- Optional: Use only one photo
Note: We have an article that walks you through creating these elements step by step, read it here – How to draw in Canva.
Final thoughts
Once again, if you want to quickly access all the elements and effects we’ve mentioned in this article, we’ve put together a Canva template that contains all of them. Click this link to get access.
We hope this article helps and inspires you.
Enjoy creating! If you have any questions or suggestions leave a comment below.