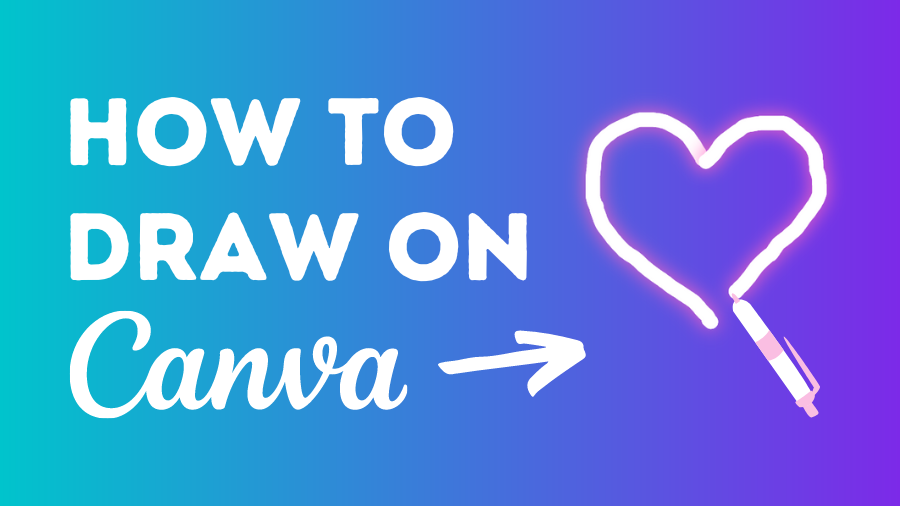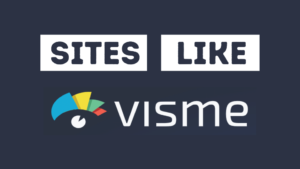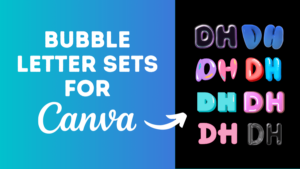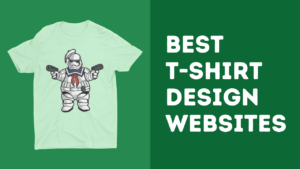You might have been wondering if you can draw on Canva? Well, the answer is most definitely yes thanks to Canva’s Draw app.
In this article, we’ll take you through the simple steps to start drawing on Canva.
Let’s get to it.
Jump to a specific section:
- Step 1: Add the Draw app
- Step 2: Choose your drawing utensil
- Step 3: Choose your settings and get drawing
- Step 4: Add effects and animation
- Step 5: Copy drawn elements to other designs
- Design ideas
Step 1: Add the Draw App
Adding the Canva draw app is very easy, here’s how:
- Go to one of your existing Canva designs, or a blank canvas
- Go to ‘More’ via the left side panel in the editor
- Find and click on the Canva Draw app to add it to your side panel
- Open the app so you can start using it for your designs
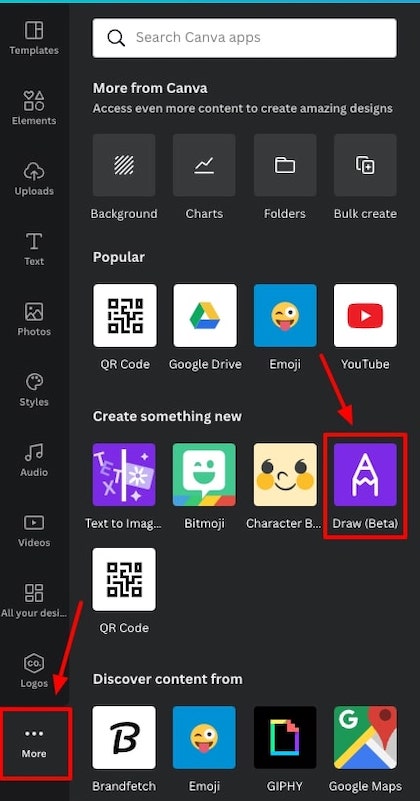
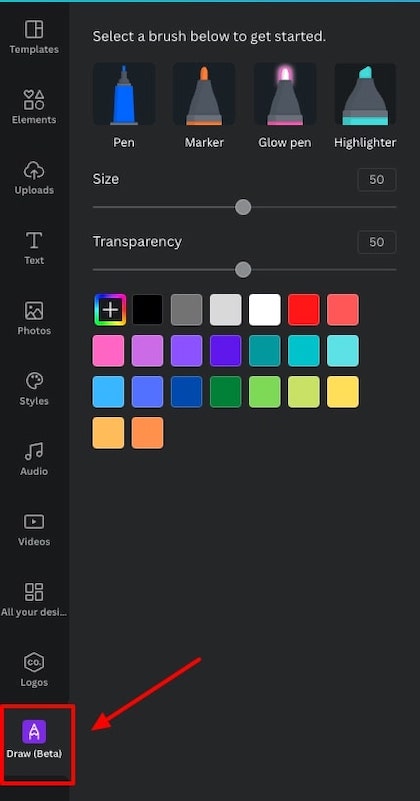
Step 2: Choose your drawing utensil
Canva currently has four different options for drawing utensils:
- Pen tool
- Marker tool
- Glow pen tool
- Highlighter tool
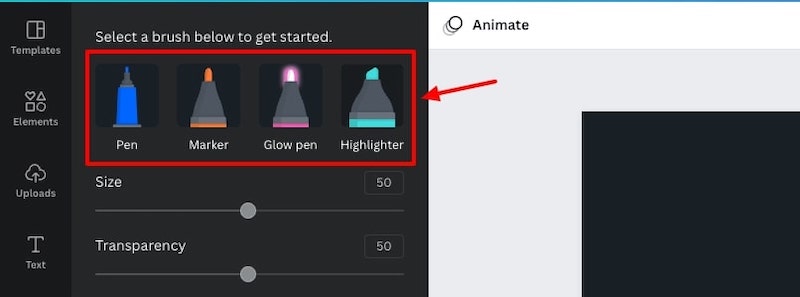
Here’s how each of them looks in action:
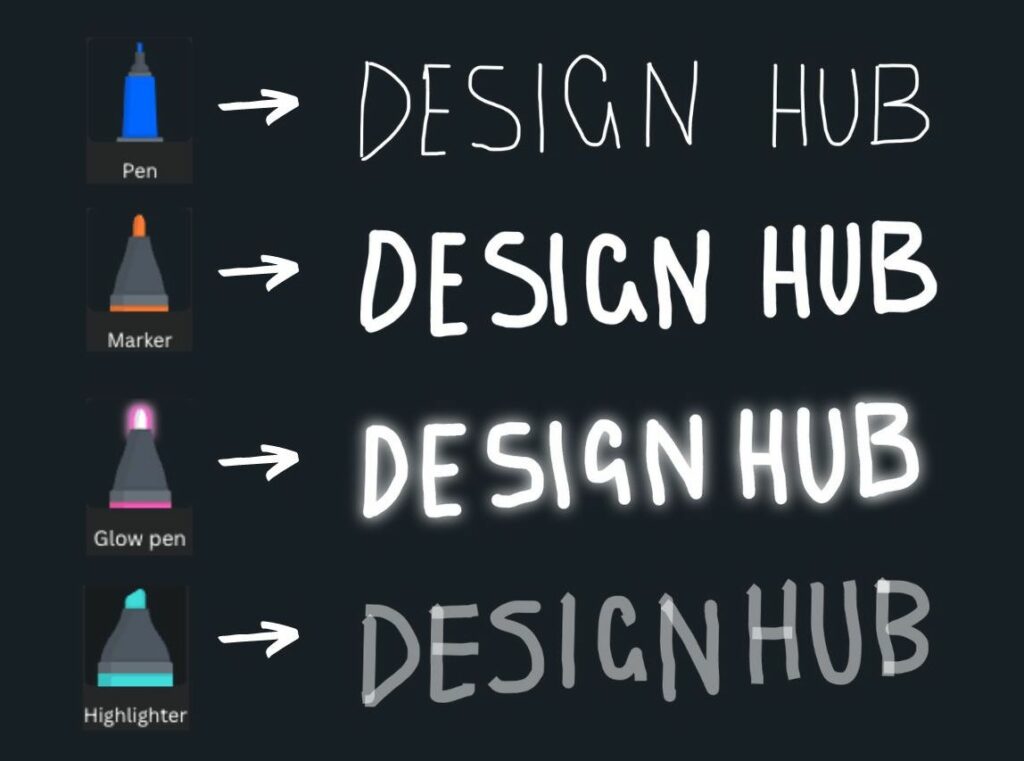
We particularly liked the glow pen as it is has a kind of neon glow effect, but they all look great. We also felt like Bart Simpson putting that graphic together.
Step 3: Choose your settings and get drawing
You can then choose your settings including the size of the stroke, the transparency, and the color:

Once you’re happy with the settings you can start to draw on the canvas. Whether you’re using a drawing tablet, a mouse, or a touchpad you can scribble to your hearts content on the canvas.
Once you’re done scribbling you’ll need to press the ‘Done’ button at the left side of the top panel and that will make that drawing into an element.
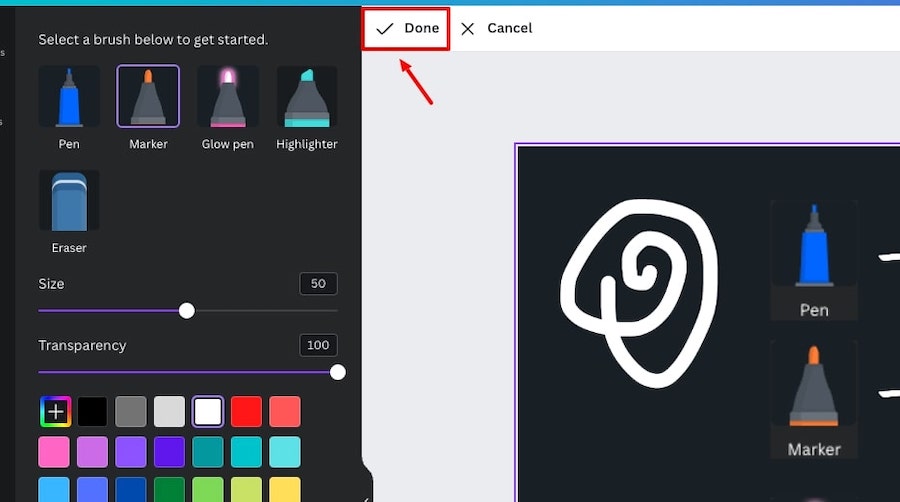
It’s worth noting that you can use the eraser function before pressing ‘Done’ if you want to make any changes to drawing before finalizing it.
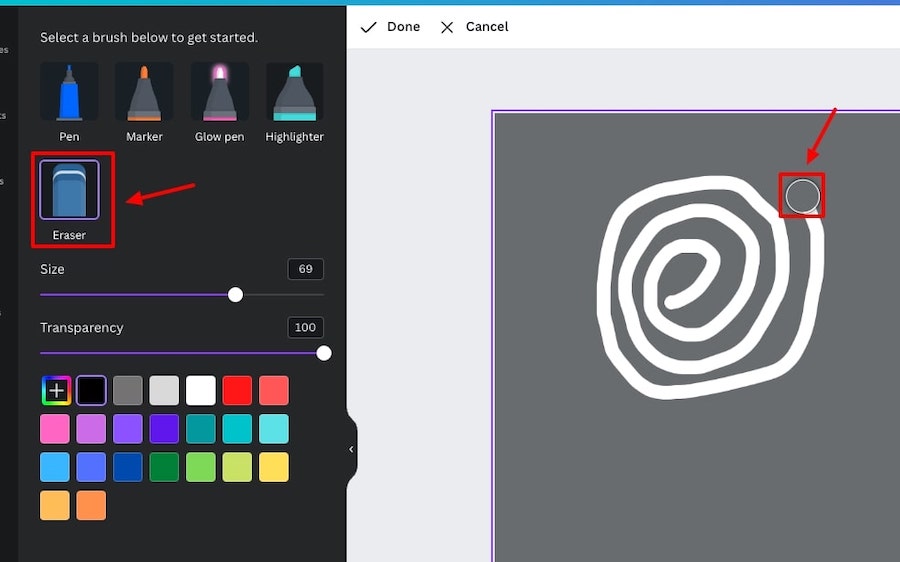
Also if you draw separate things in your drawing they will all become part of the same element once you press ‘Done’.
If you want to create multiple things that become their own element you’ll need to do drawings for each one:
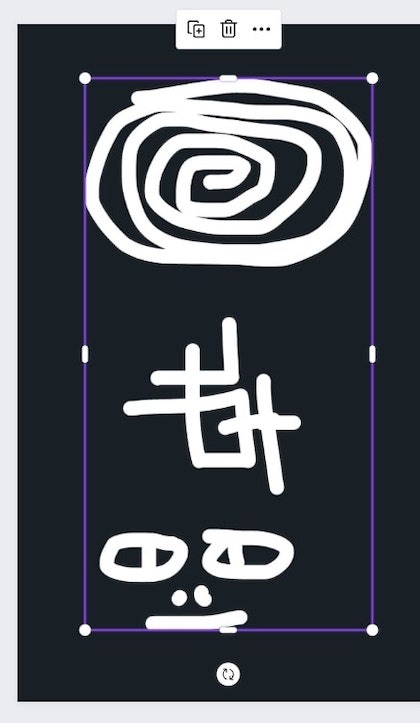
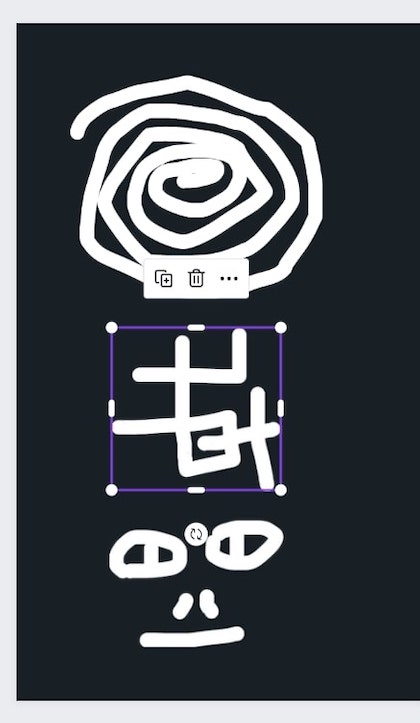
Step 4: Add effects and animation
Once you’ve completed a drawing, it becomes a graphic element and can be customized in the same way that you could any other graphic element.
This means you can add effects and animation to it.
For example, you could add a ‘Glow’ shadow effect around a word that you drew:
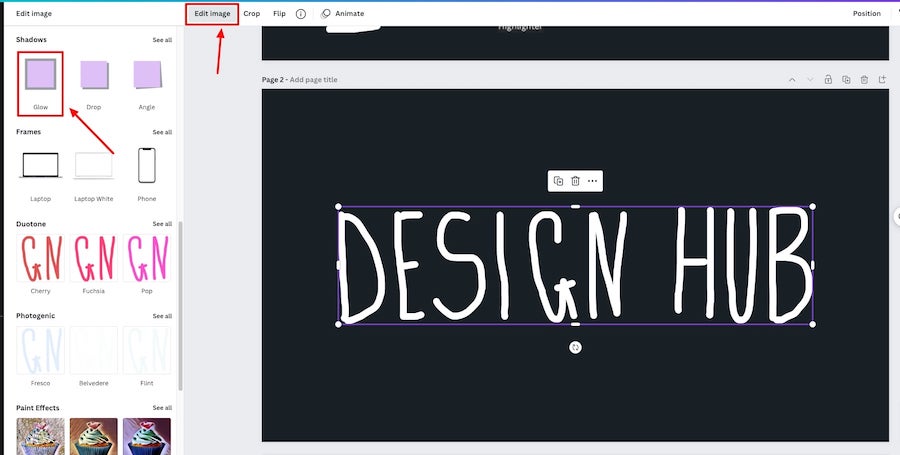
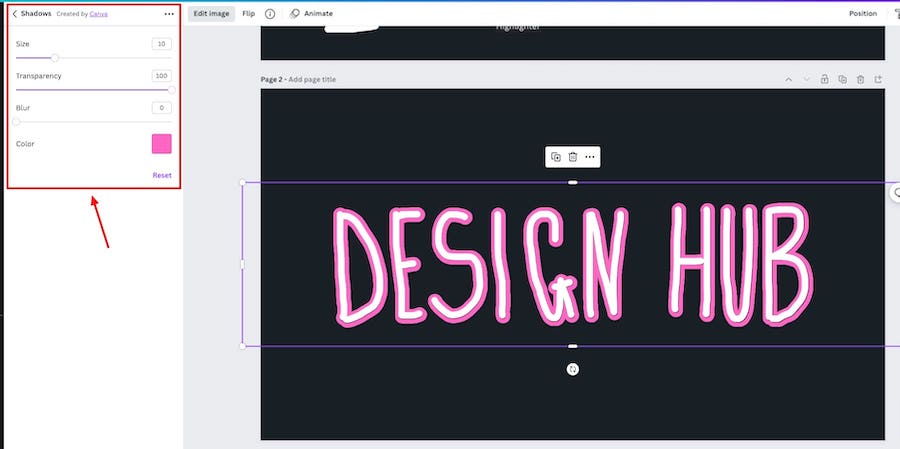
You can also add animation to your drawn elements.
We added the ‘Pop’ animation to our drawings and created the cheeky video:
Step 5: Copy drawn elements to other designs
You can also copy your drawn elements and paste them into some of your other designs:
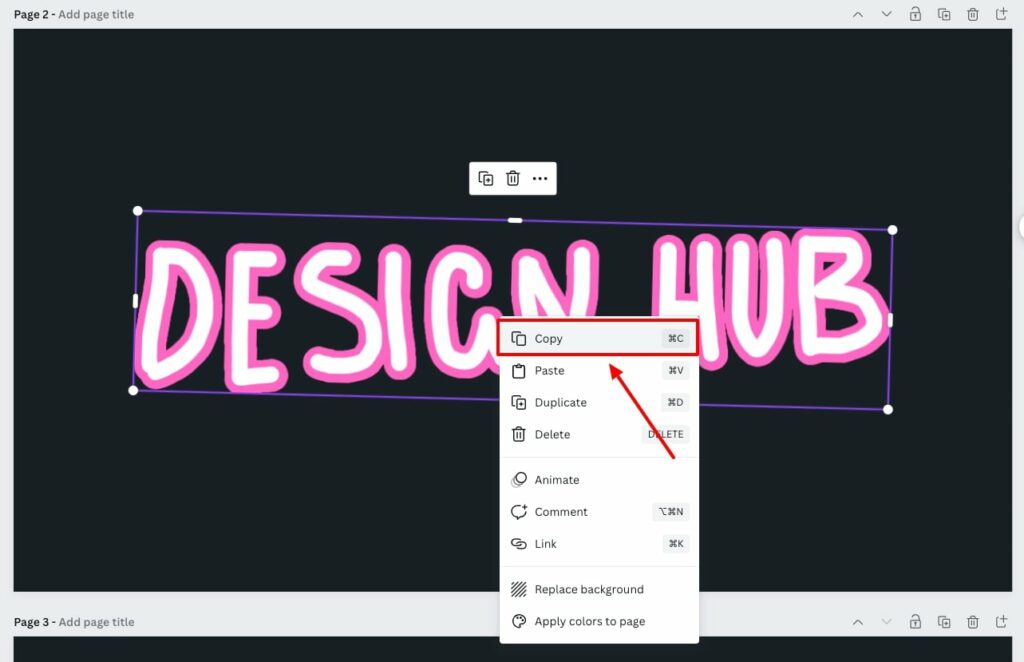
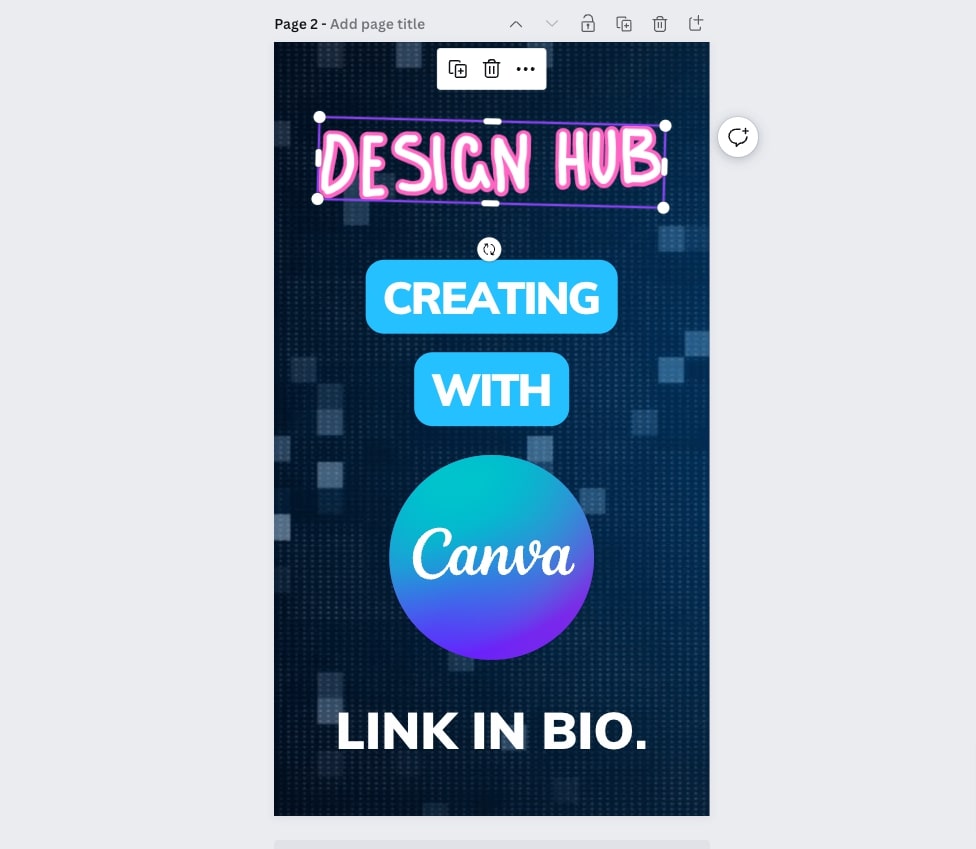
Design ideas using the draw app
You might be wondering how you can use the Canva draw app?
Here’s a couple of ideas for you.
- Create an animation – you already saw our animation earlier in the article, the ‘Draw’ app can help you create some unique and cute animations
- Logo – if you have a talent for drawing you might be able to create some quirky logo designs
- Draw over photos – you can add little enhancements to photos to make them more engaging e.g.:

Wrapping things up
So, there you have it, that’s how you can quickly, and easily draw in Canva.
It’s super easy to set up, and it can help you create some nifty graphics.
Note: If you’re brand new to Canva, check out these two articles to help you get started with it:
Enjoy creating! Oh, and if you have any questions or comments about the Canva draw app, leave a message below!