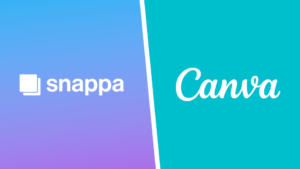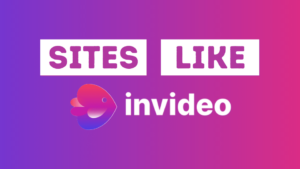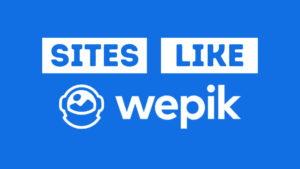Gradients are a great way to spruce up your designs, and thankfully they are super easy to make in Canva.
This article will take you through the exact steps you can take to make a gradient in Canva, as well how to make gradient letters, overlays, and more.
Let’s do it.
Jump to a specific section:
- How to make a gradient background in Canva
- How to make gradient letters in Canva
- Gradient overlays
- Gradient shapes and elements
How to make a gradient background in Canva
Here are the simple steps you can take in Canva to quickly create a gradient background:
Step 1: Search for gradient elements
Once you’re in the Canva editor, go to ‘Elements’ on the left side panel and search for ‘gradient background’:
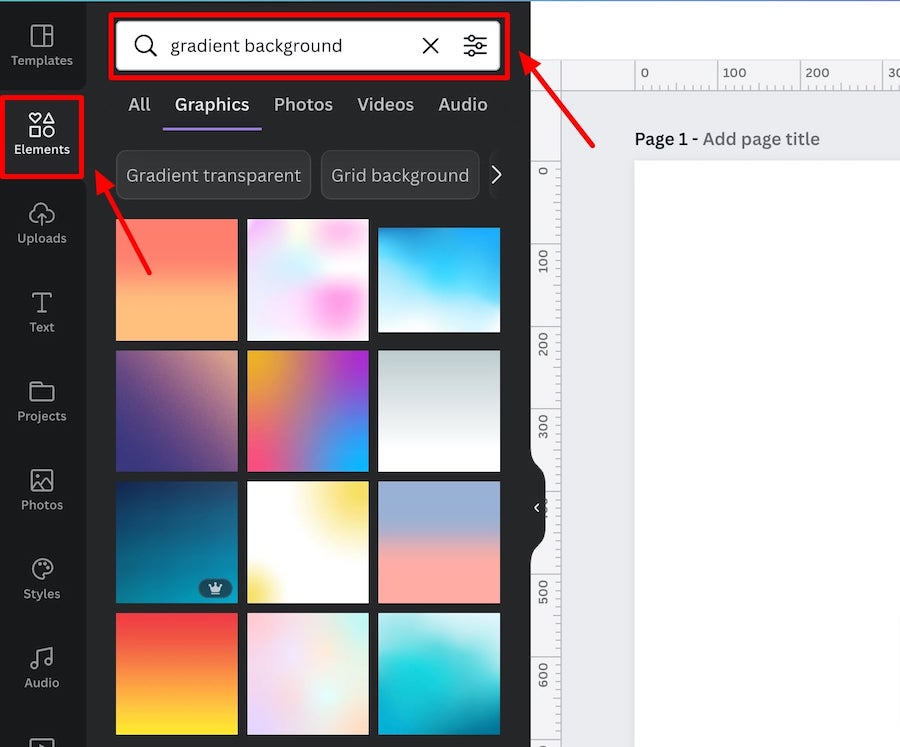
You can go the ‘Graphics’ section of the results and this will bring up plenty of options. When you find one that you like simply click on it to add it to the canvas:
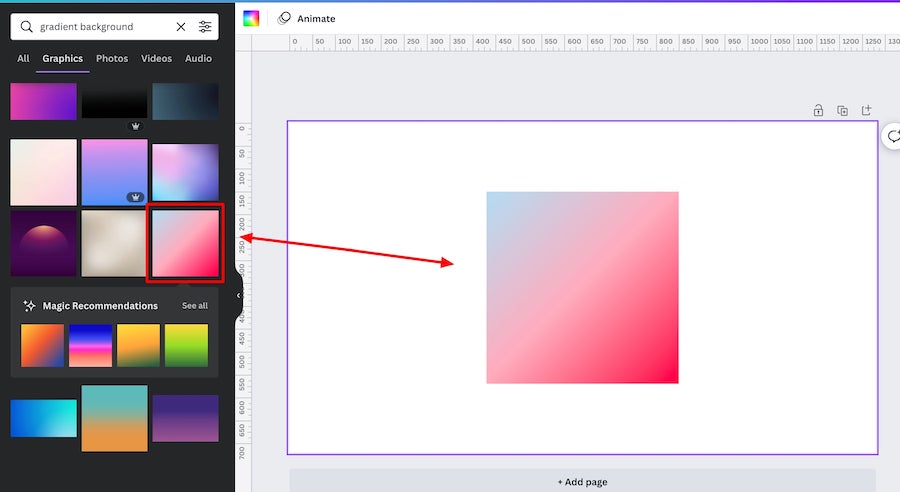
Step 2: Resize it to cover your canvas
If you’re using a graphic element (not an image) you’ll need to manually resize the element to cover your canvas by using the toggles:
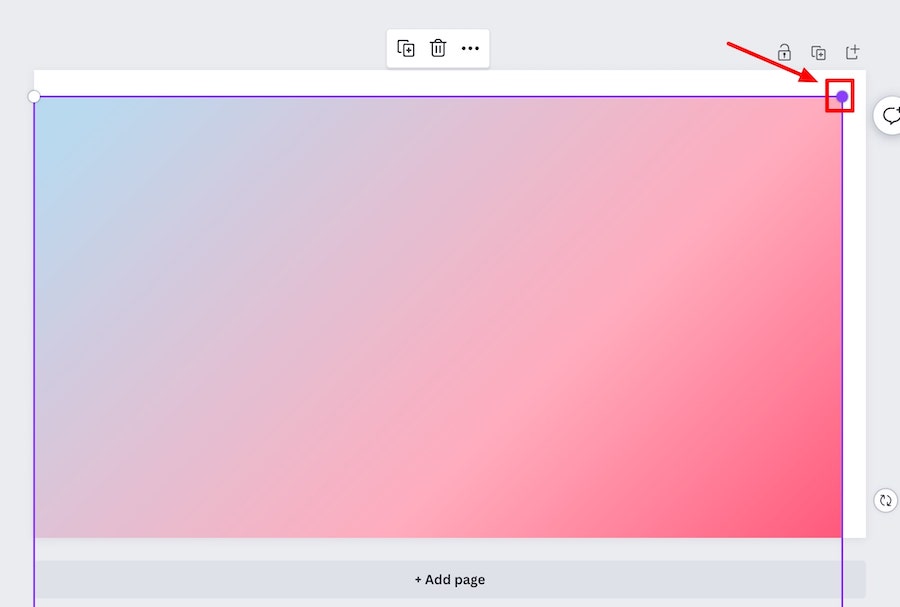
If you’re using an image for your gradient background you can simply right click on the element and choose ‘Set image as background’ and this will make the image cover the whole canvas:
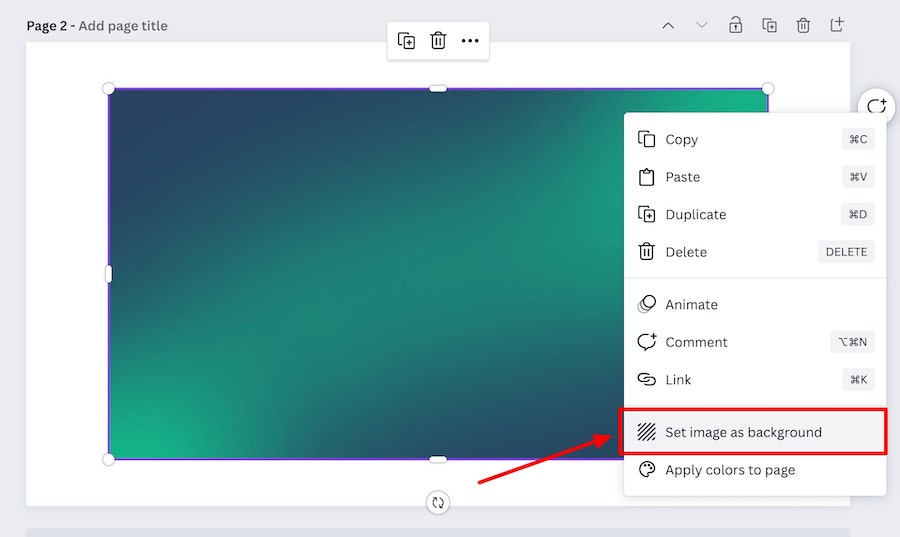
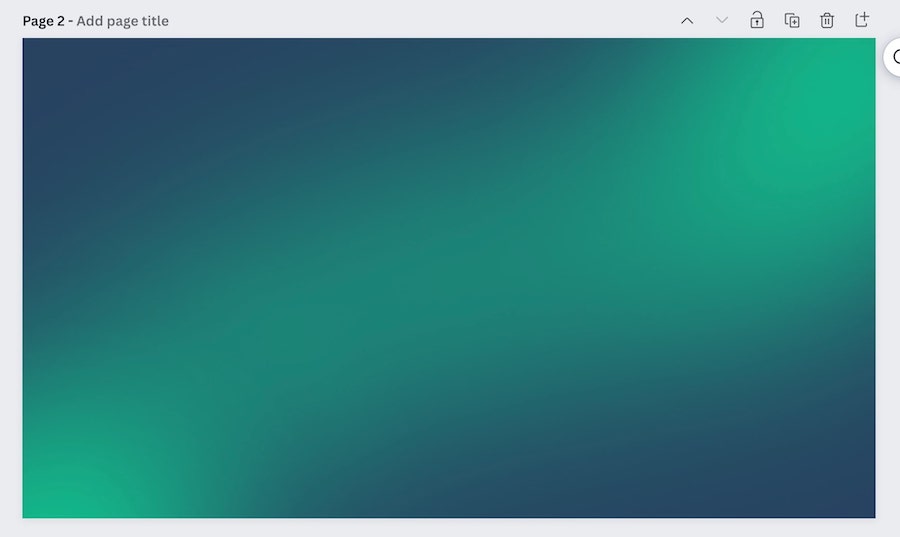
You can also rotate or ‘Flip’ your gradient background to how you’d like it on the canvas by using the rotate toggle or by selecting ‘Flip’ > ‘Flip horizontal’ and ‘Flip’ > ‘Flip vertical’:
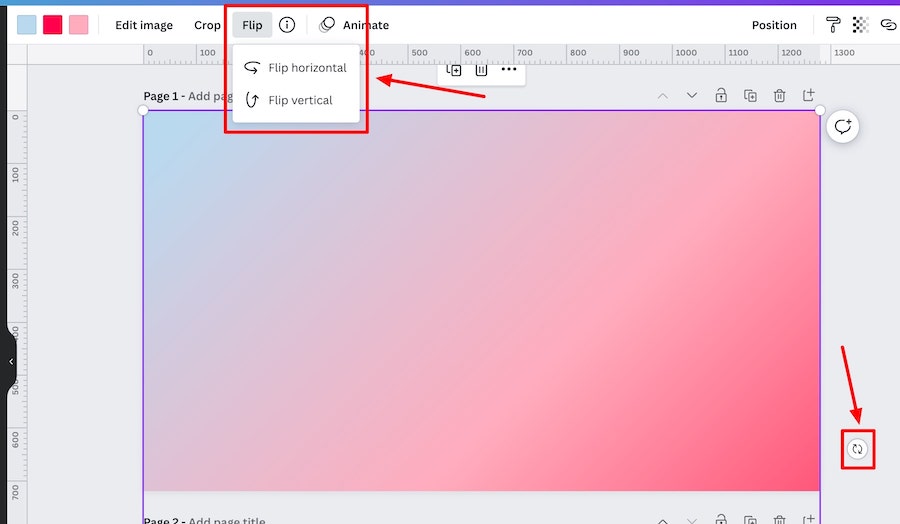
Step 3: Change the colors of the gradient
Some of the gradient graphic elements will allow you to choose the colors from the top panel above the editor, so if that option is available simply select the element and then choose the colors that you want for it:
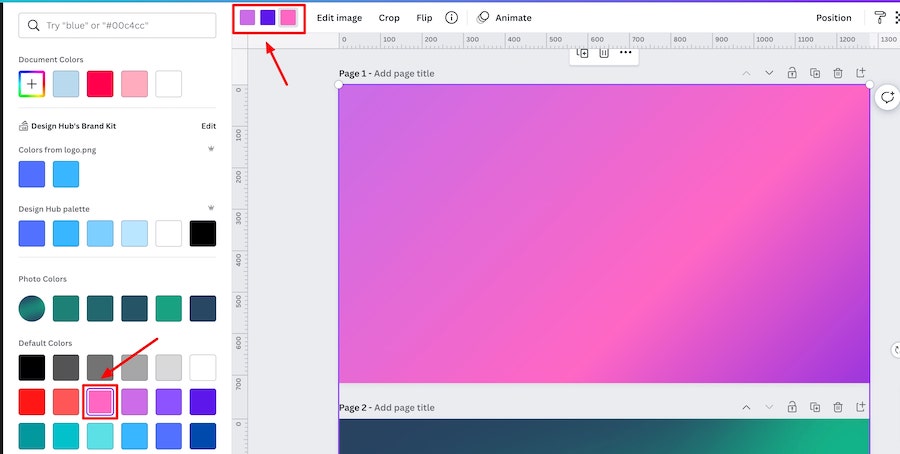
If you’re using an image for your gradient background then there probably won’t be the option to change the colors from the top panel.
Instead, you’ll have to select the element, go to ‘Edit image’ and choose one of the options from the left side panel – Dutone, Adjust, Filters, Photogenic, or ColorMix:
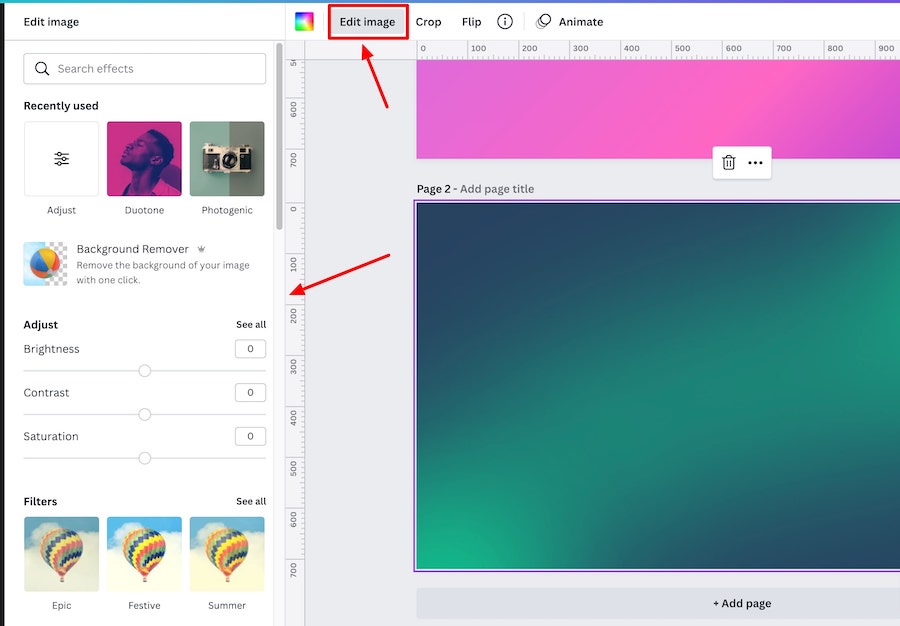
A good option is Duotone, which allows you to choose your own colors:
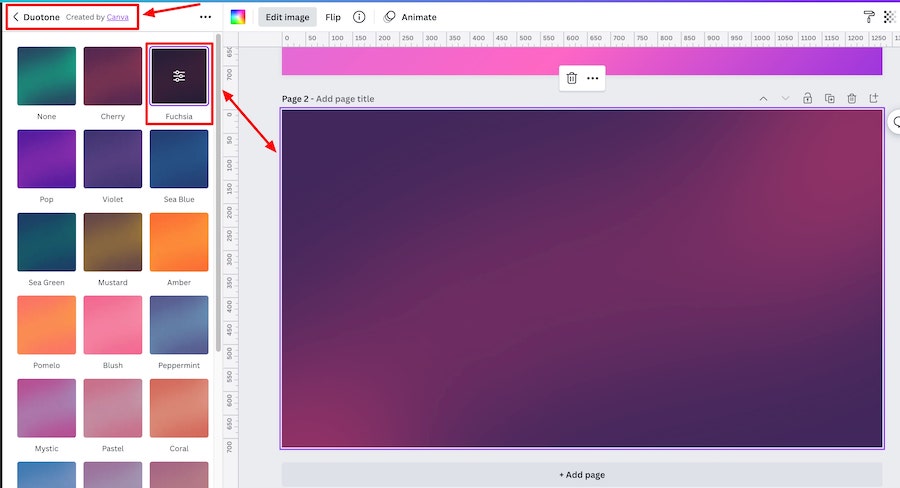
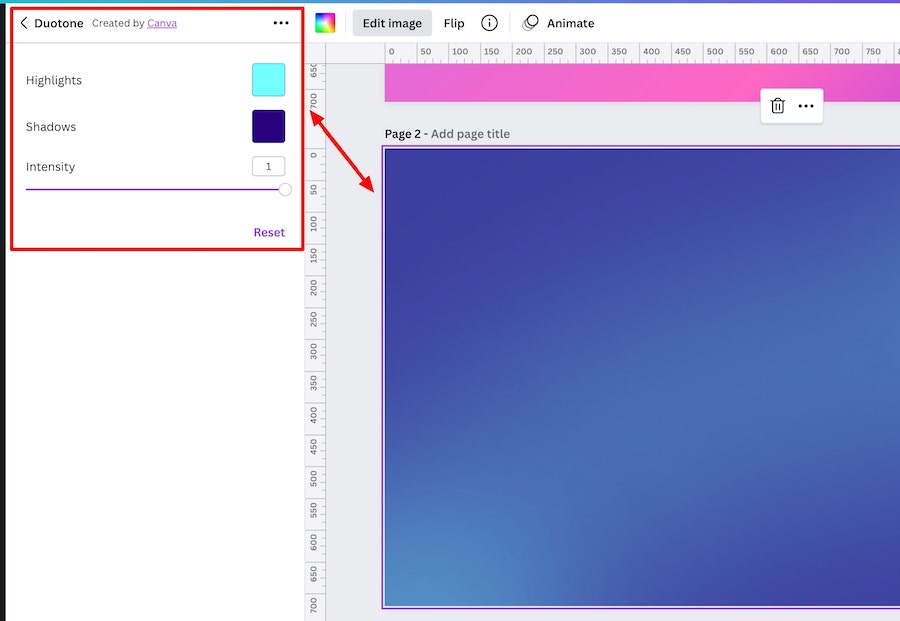
Adding a gradient background to an existing template
If you’ve selected a template to start your design from e.g.:

You can quickly add a gradient background by following steps mentioned above and then moving the gradient element ‘Backward’ down the layers via the ‘Position’ options:
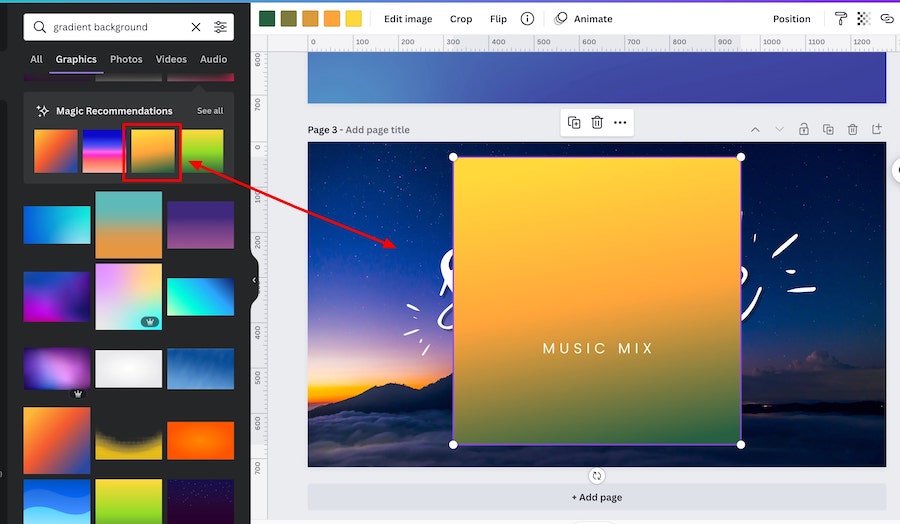
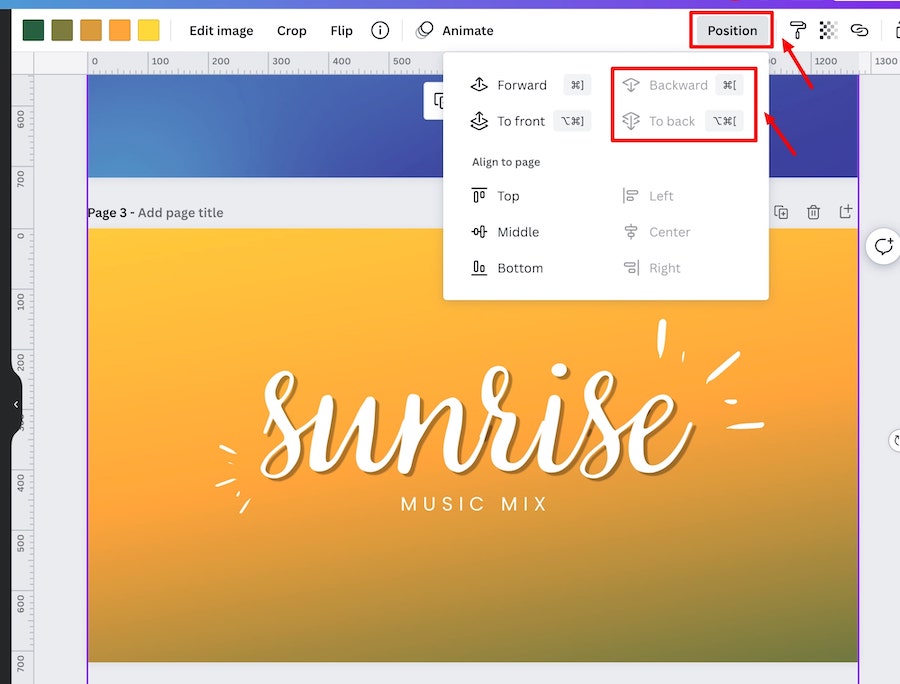
You can also combine gradient background and images by making a gradient background element transparent:
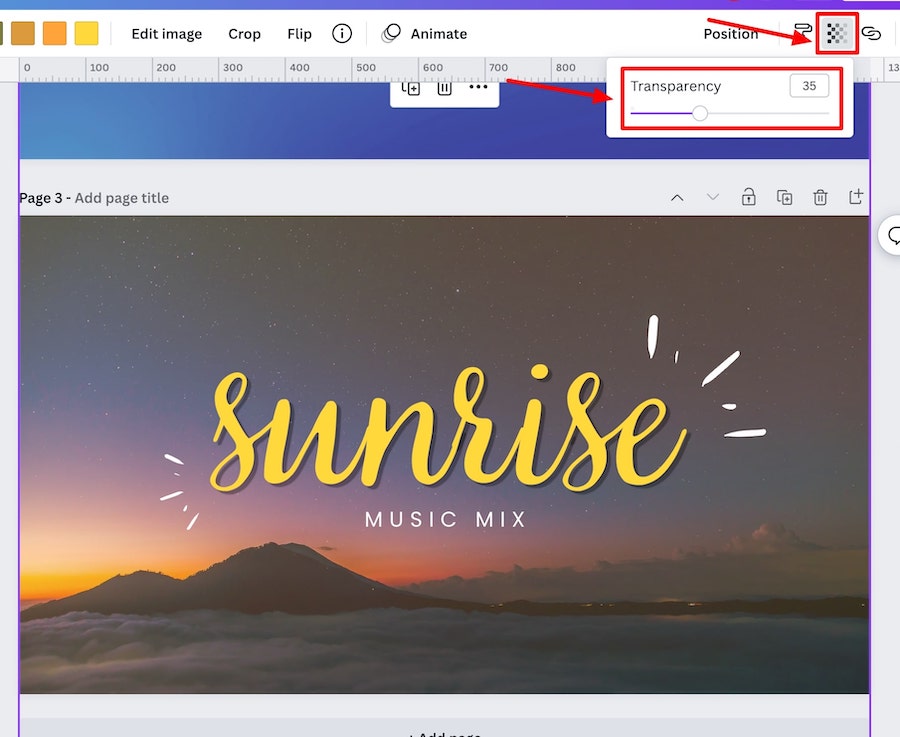
How to make gradient letters in Canva
You can use the letter frames in Canva to create gradient letters, it’s very easy to do. The same effect can be done with any other frame element in Canva.
Step 1: Search for and add letter frames
Once you’re in the Canva editor, go to ‘Elements’ on the left side panel and scroll down until you get to the ‘Frames’ section:
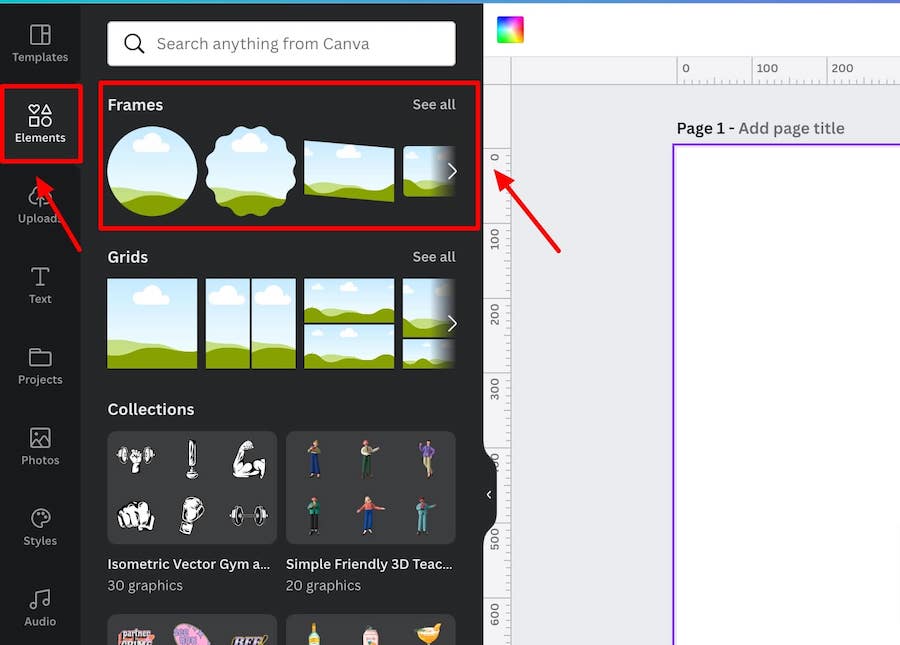
Click ‘See all’ and put ‘letter’ into the search box, and this will bring up lots of letter frames.
Simply click on the letters you need to add them to your canvas, and then position and resize them on the canvas:
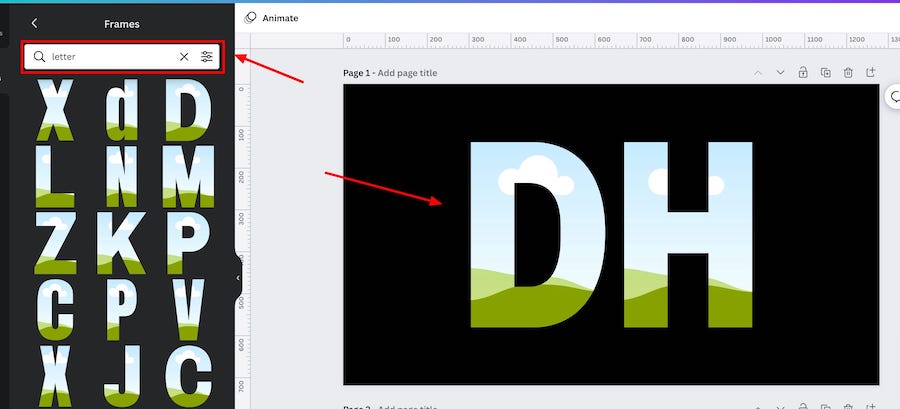
Step 2: Add a gradient image to the letter frames
Go back to the elements main page and search for gradient, click on the ‘Photos’ tab, and then once you’ve found a gradient image that works you can drag it over the letter frame(s) to add it as a text mask:
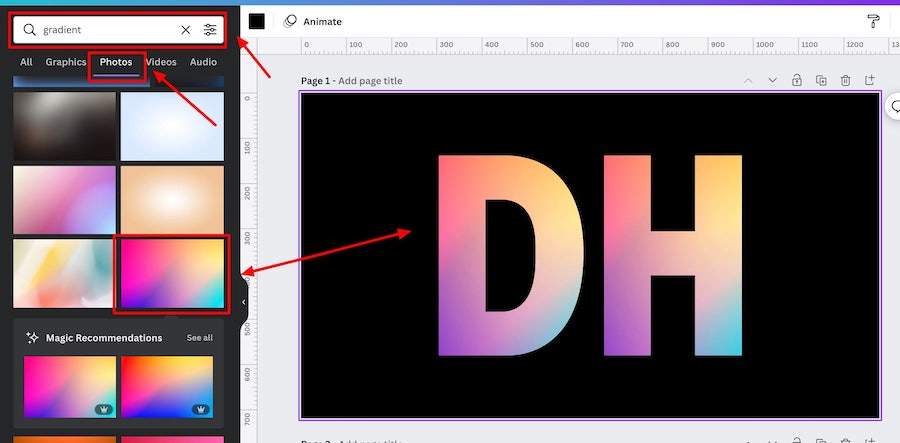
Step 3: Adjust the gradient image
If you double click on the gradient image within a letter frame you can adjust the position of it within the frame:
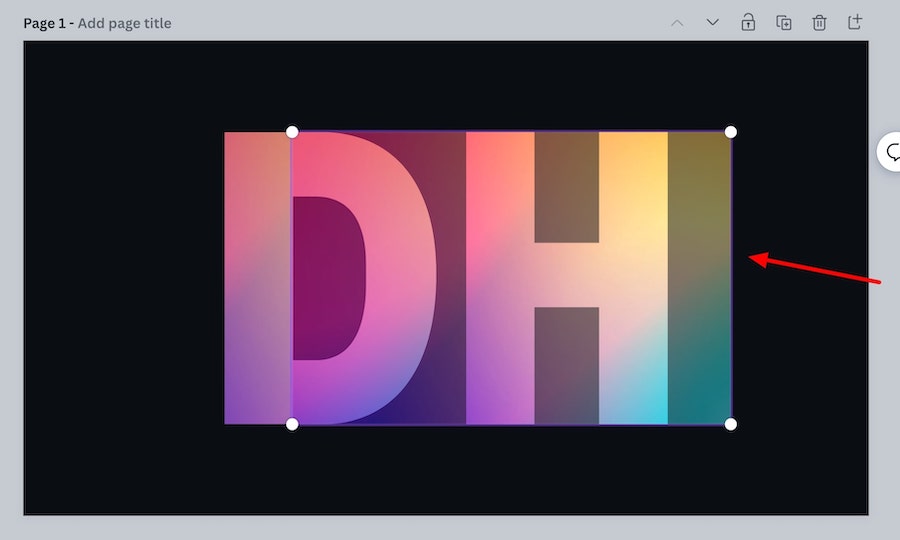
You can also change the colors of the image using the same steps we mentioned in the previous section, using Duotone, Adjust, or another image effect.
Using gradient letter elements
If you don’t want to use a letter frame, you can find plenty of letter elements that have gradients already.
Navigate back to the ‘Elements’ tab and search for ‘gradient letter’ and you’ll see lots of options:
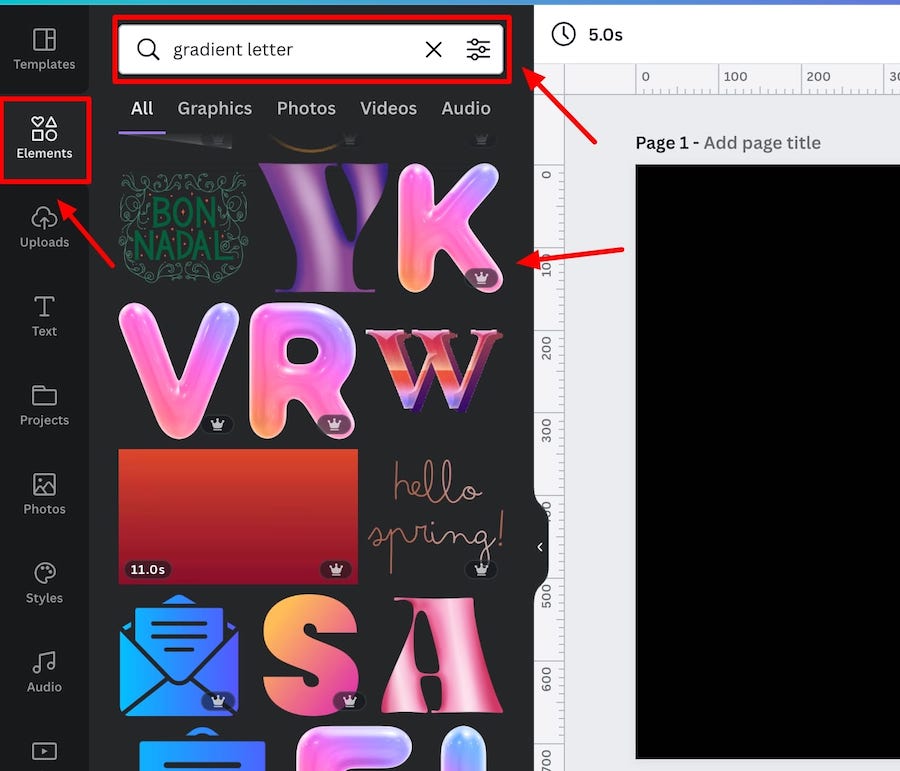
All of those elements will be images, so if you want to change the colors you’ll need to utilize the image effects as mentioned previously.
Note: If you want access to 40+ sets of gradient letters in Canva go to this article: Gradient letters for Canva.
Here are a few examples of awesome gradient letter elements that we found:


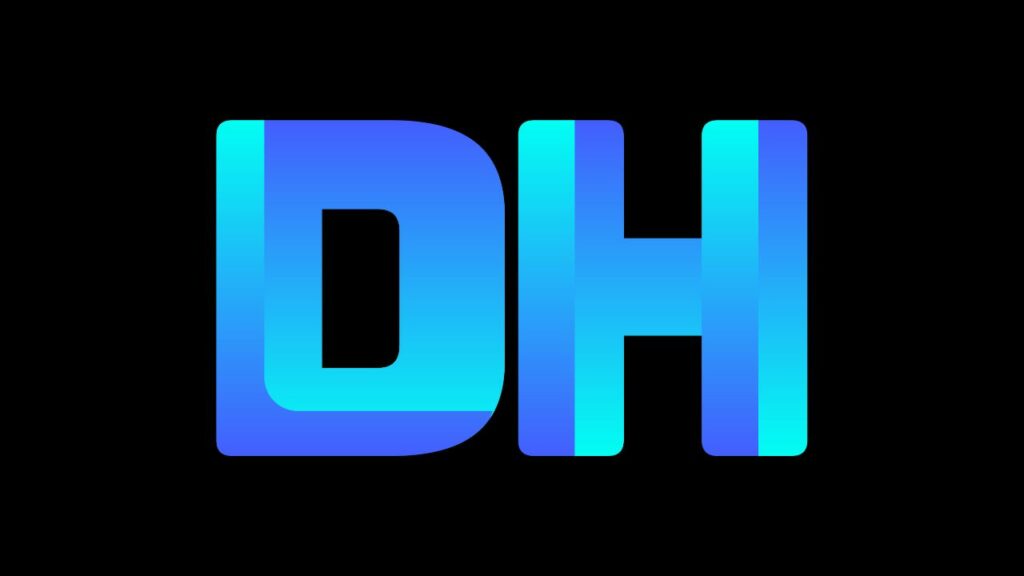

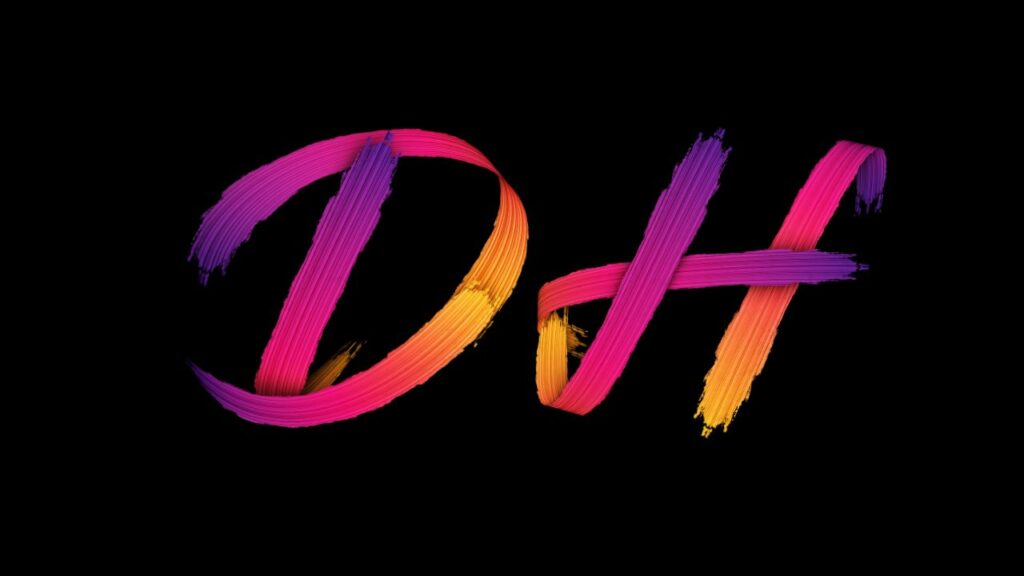
Related articles
- Custom Canva letter frames
- How to create a text mask in Canva
- How to use frames in Canva
- Canva text effect and elements
- How to create a 3D effect in Canva
- Bubble letters in Canva
Gradient overlays
You can also utilize gradient elements in Canva to enhance your designs by using them as overlays. As an example, we have this design below that we want to spruce up a bit:
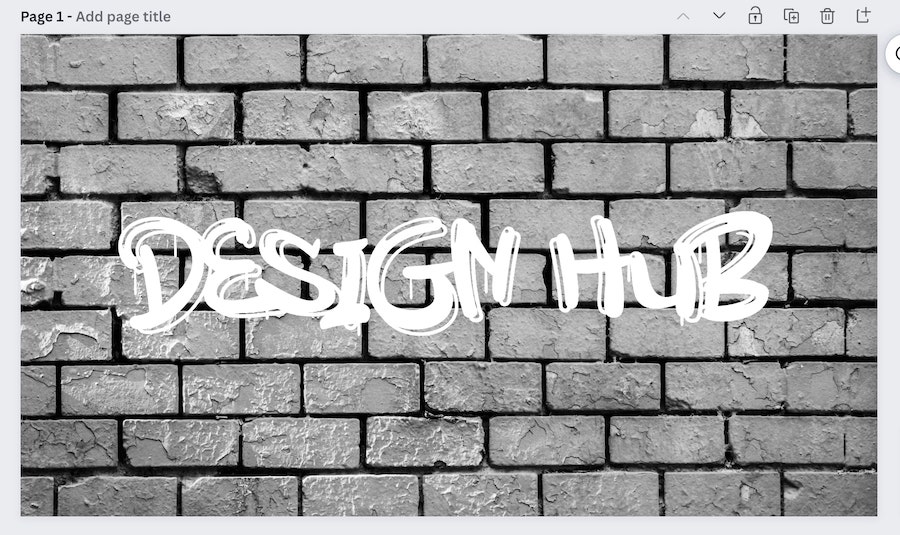
We can go to the ‘Elements’ tab again, search for gradients, and then add one to the canvas. Make sure that gradient is above the photo in the layers, and then change the transparency of the gradient element. This is the effect we get:
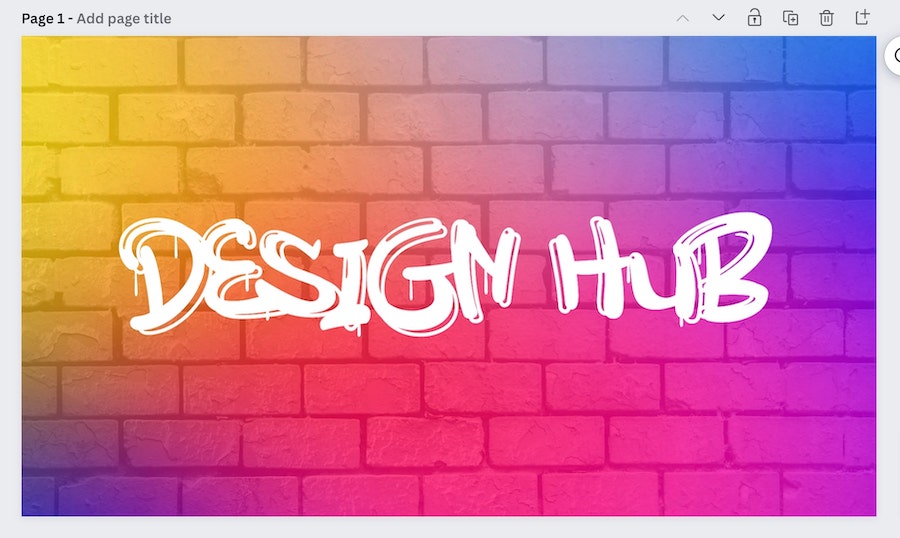
It’s makes the design a lot more eye catching in our opinion.
You can follow the same kind of process but add gradient elements that only overlay a part of the design, and it gets this kind of effect:

Gradient shapes and elements
There are also plenty of shapes and elements in Canva that you can use for your designs. Some are graphics that allow you to select the colors, whilst others are images that require you to use the image effects to alter the colors:
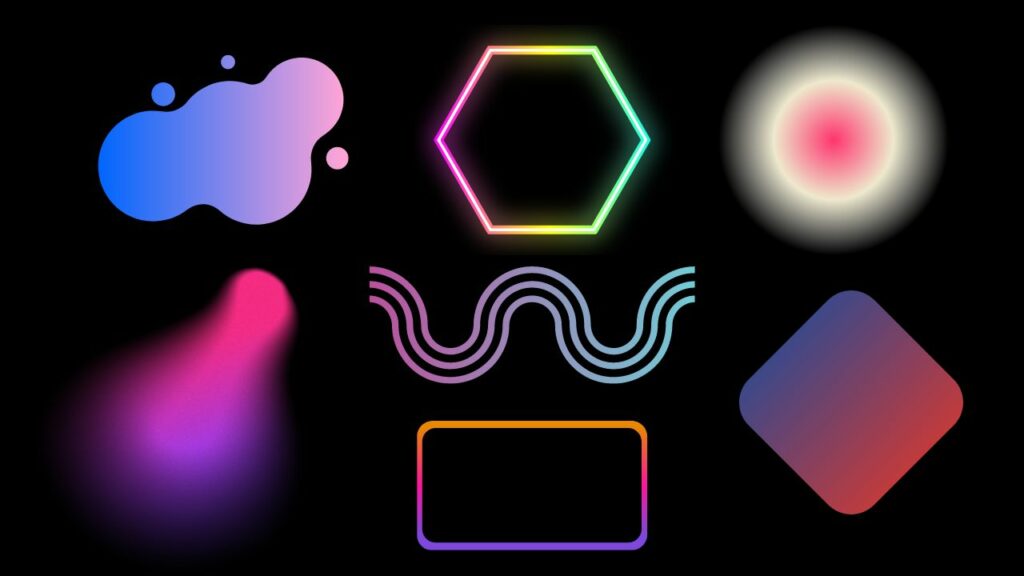
Here are some search terms you can use to find various gradient elements:
- Gradient blob
- Gradient circle
- Gradient sqaure
- Gradient shape
- Gradient lines
- Gradient frame
- Gradient squiggle
- Gradient badge
Related articles
Wrapping things up
There you have it, that’s how you can create a gradient in Canva.
We hope this article helps and inspires you.
Enjoy creating! If you have any questions or suggestions leave a comment below.