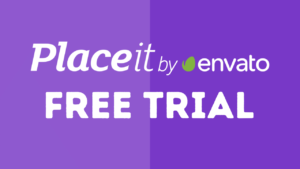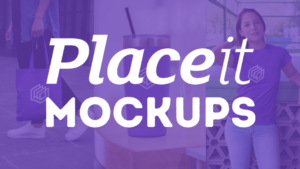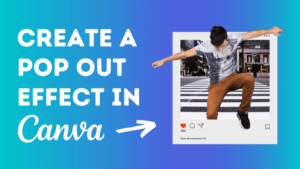Are you looking to create your own mirror effect designs but not sure how?
In this article, we’ll take you through the exact steps you can take to create a mirror text effect in Canva, and a mirror image effect too. It’s super easy.
Let’s get to it.
Jump to a specific section:
Option 1: How to mirror text in Canva:
- Create your text element
- Download it as a PNG
- Import it back into Canva
- Adjust and ‘flip’
- Change transparency and blur
Option 2: How to mirror an image in Canva:
- Choose or upload an image
- Crop it to fit half the canvas
- Copy, adjust, and ‘flip’
- Change brightness or blur
Option 3: Combining both together
How to mirror text in Canva
Open a new blank canvas design in Canva, we recommend making it a decent size canvas (e.g. 2000x2000px) so the text elements can be quite big.
Step 1: Create your text element
Now that you have a blank canvas open, navigate to the ‘Text’ tab on the left side panel and click to add a text box or another text element to your canvas:
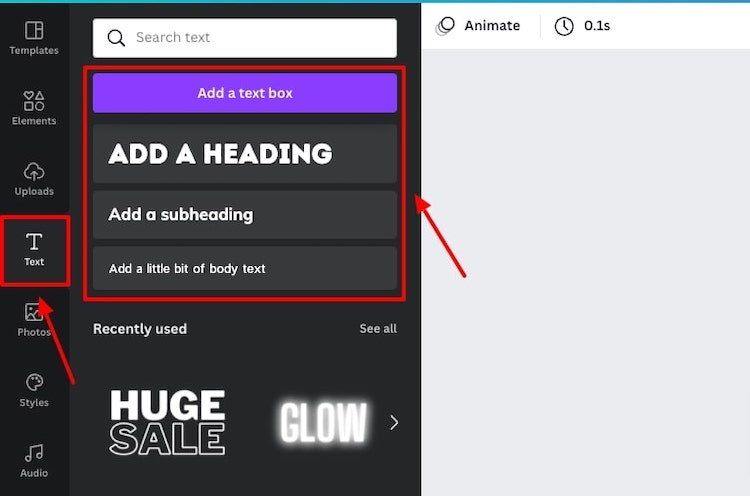
Then input the word or words that you want to create the mirror effect with, and choose the font type for the text element:
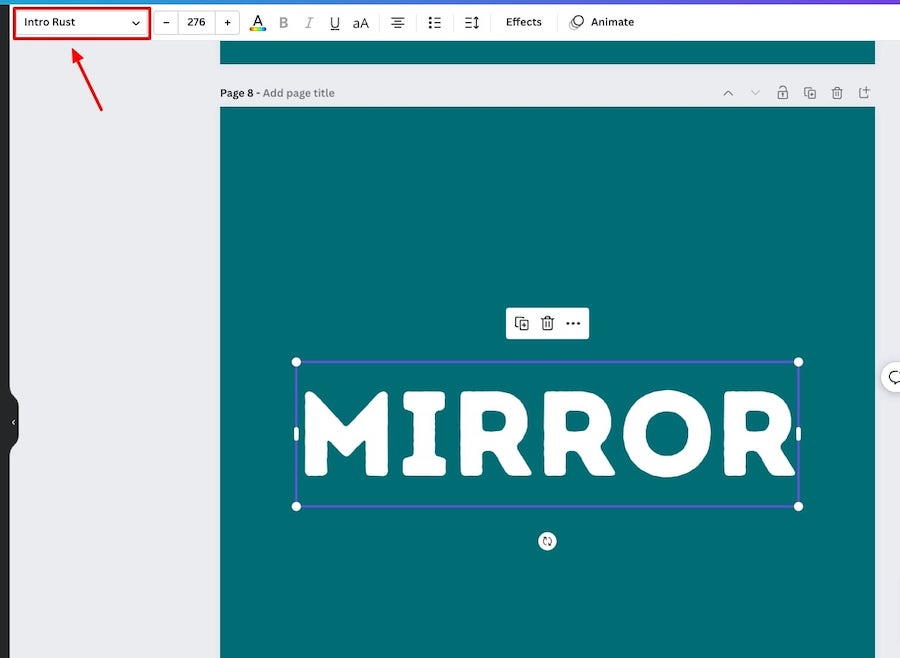
Step 2: Download it as a PNG
The next step is to download the text as a PNG image with a transparent background:
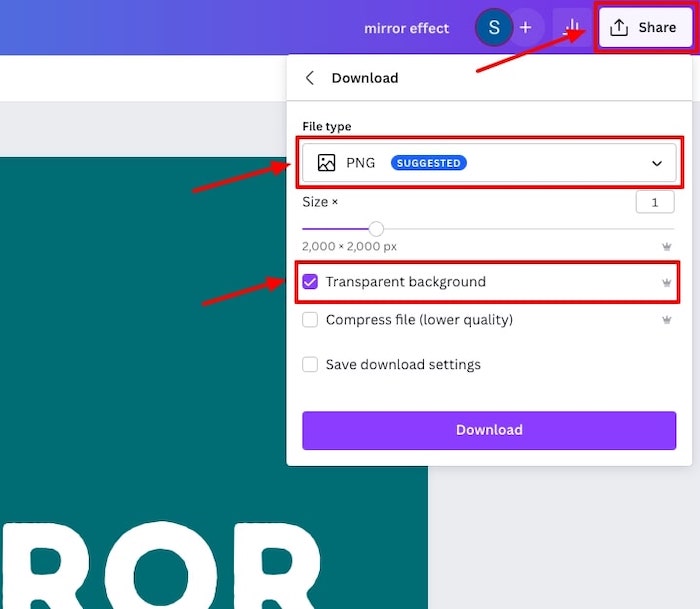
If you want to download designs with a transparent background in Canva, you’ll need a Canva Pro account. Otherwise you can download it with a fully opaque background and then remove the background using a free tool such as Kapwing or Remove.bg.
Related article:
Step 3: Import it back into Canva
Now that you have the text design as PNG image with a transparent background, simply upload that file into your account, you can simply drag the file onto the browser tab with Canva opened and it will appear in your ‘Uploads’ tab:
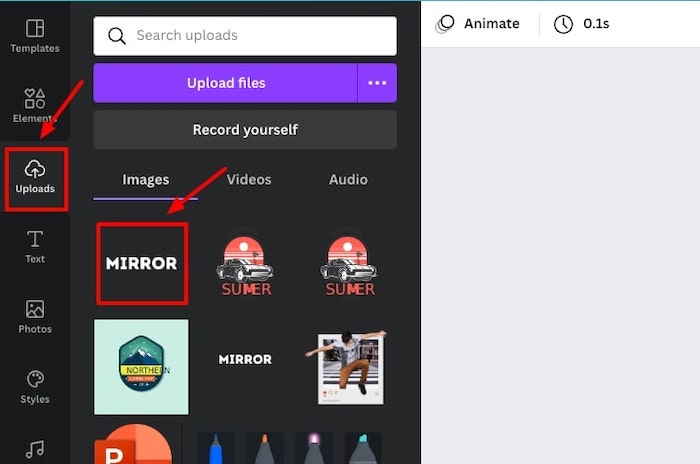
Step 4: Adjust and ‘flip’
Add the uploaded file to your canvas and then crop the image so the border around the image is similar to the border around the original text element.
You can crop the image by dragging the line toggles or you can also click the ‘Crop’ option on the top panel above the canvas:
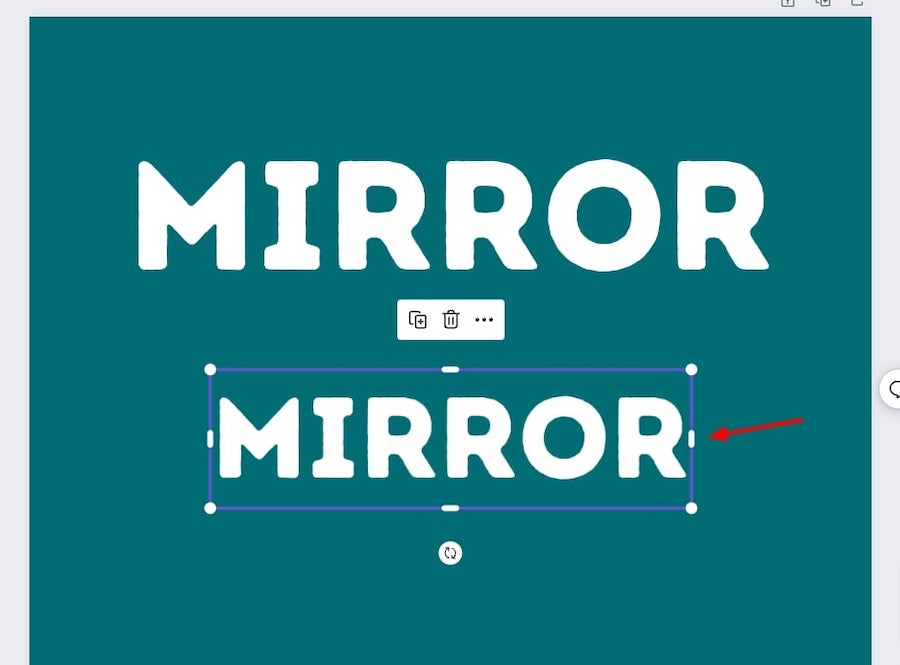
Then using the circle toggles around the image, resize it to make it the same size as the original text element.
You can use the guidelines that appear on the canvas to see when your elements line up with each other:
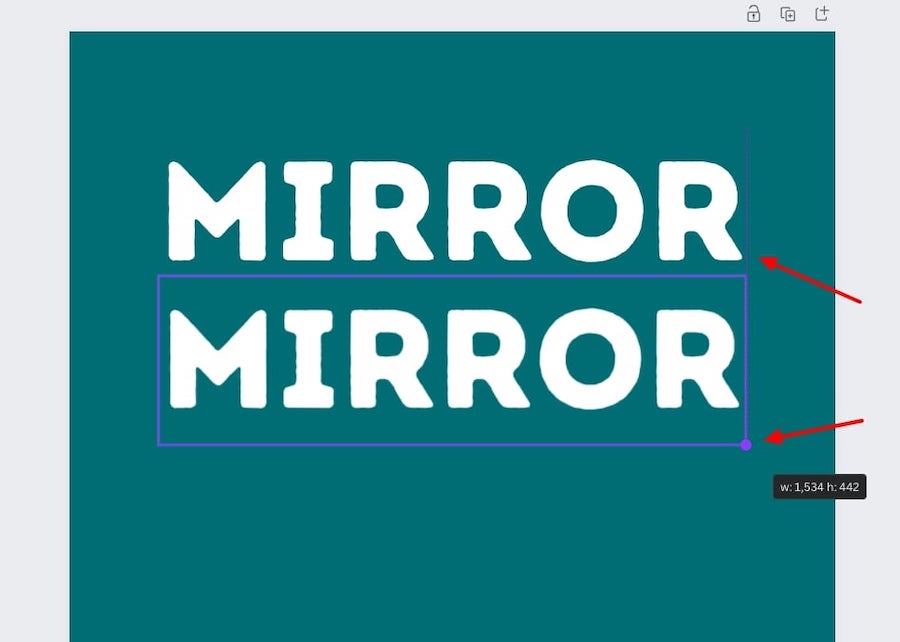
Once they are lined up and the text looks to be the same size as the original text element, make sure you have the image element selected, go to the ‘Flip’ via the top panel and select ‘Flip vertical’:
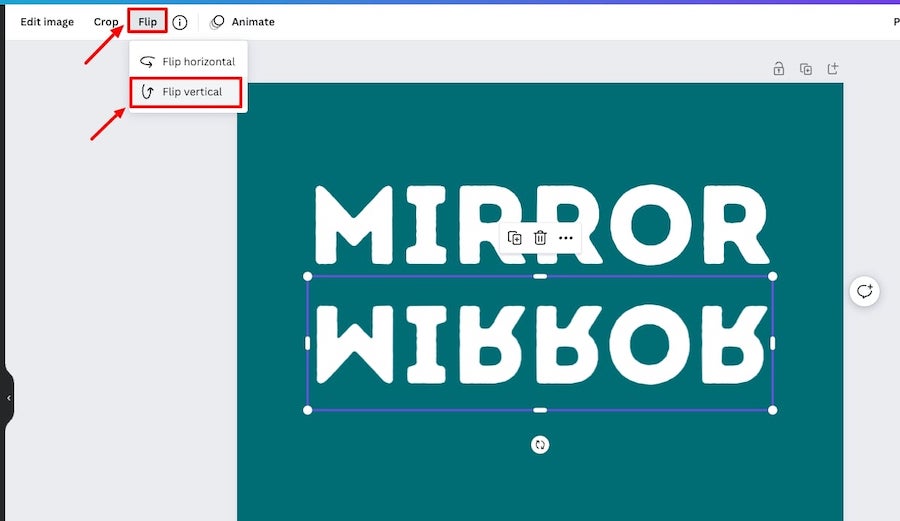
Step 5: Change transparency and blur
To make the mirror effect look even better, you can change the transparency of the image by clicking on the image element and accessing the transparency option at the right of the top panel:
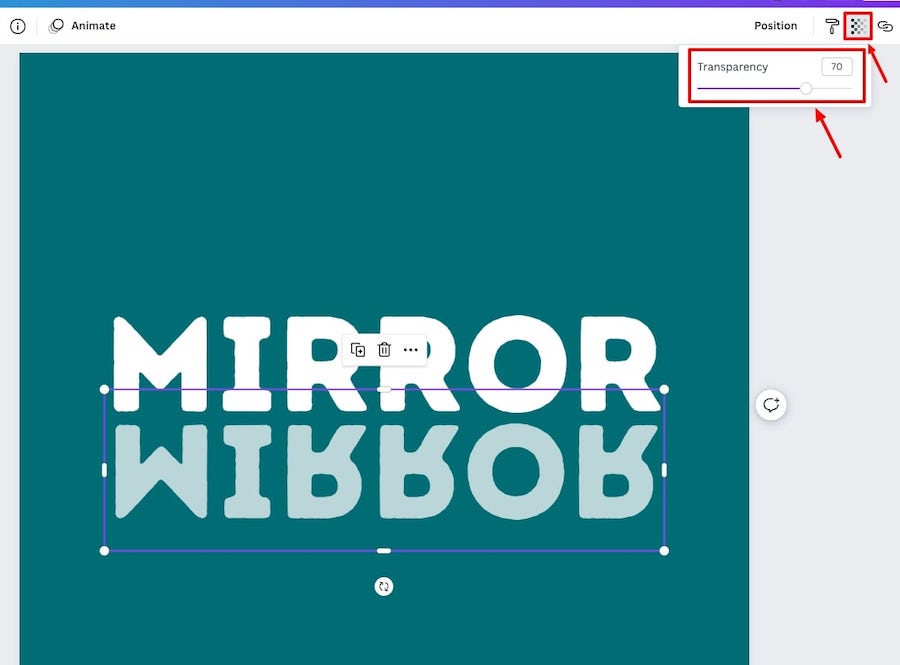
You can also add a slight blur effect if you think it enhances the mirror effect. To do that select the image element, click on ‘Edit image’ > click ‘See all’ next to ‘Adjust’ and then alter the blur option:
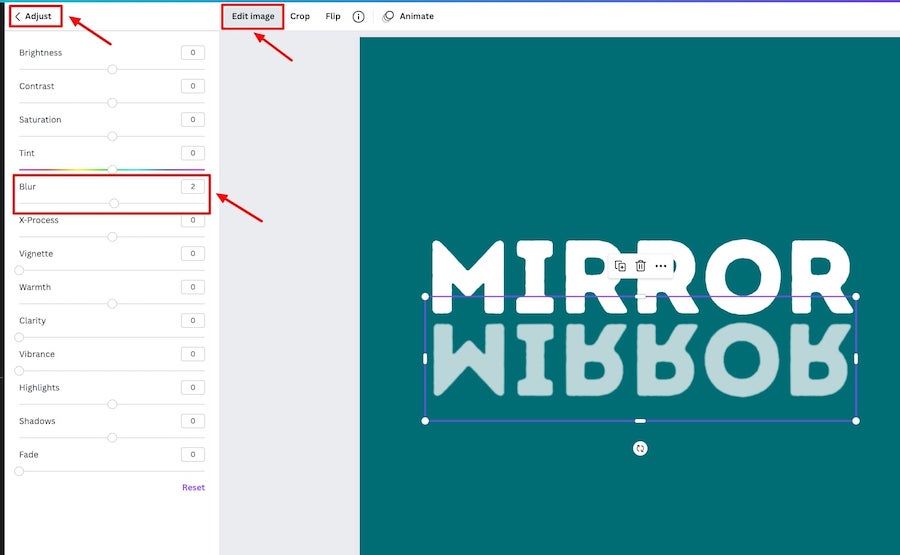
And that’s it. That’s how you can create a mirror text effect in Canva.
Here’s how our final mirror text effect looks:

Example of text mirror effect on an image
There are plenty of use cases for the text mirror effect. One simple example is to use over an image. Here’s an example of that in action:
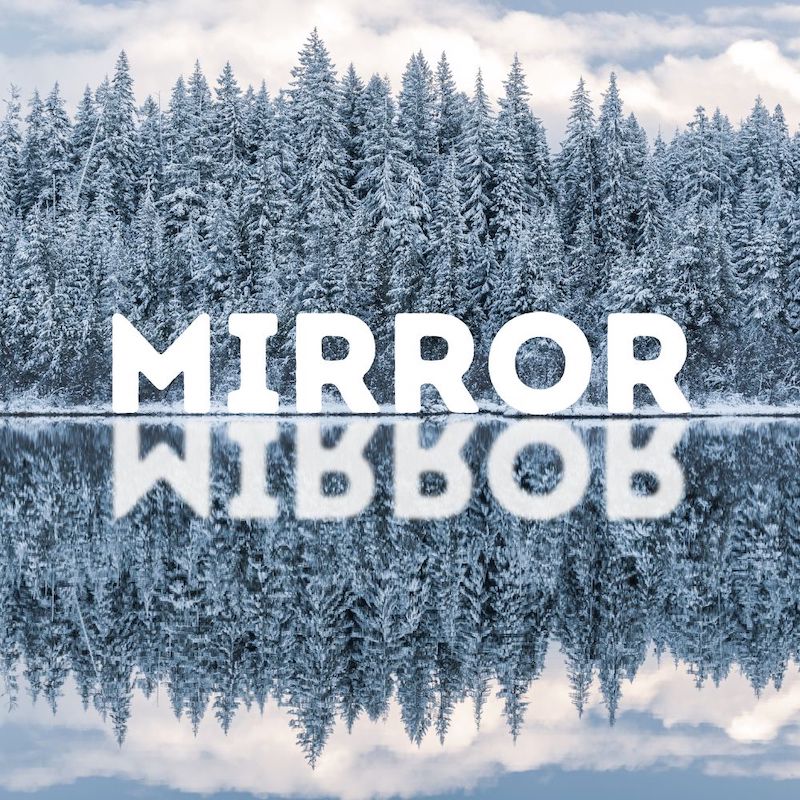
How to mirror an image in Canva
You can create a similar effect with images in Canva too. Here’s how:
Step 1: Choose or upload an image
Open another blank canvas in your preferred dimensions, and either upload and add your own image to the canvas or navigate to the ‘Photos’ tab on the left side panel and search for an add a suitable image.
In our example, we’re going to use an image of a tree:
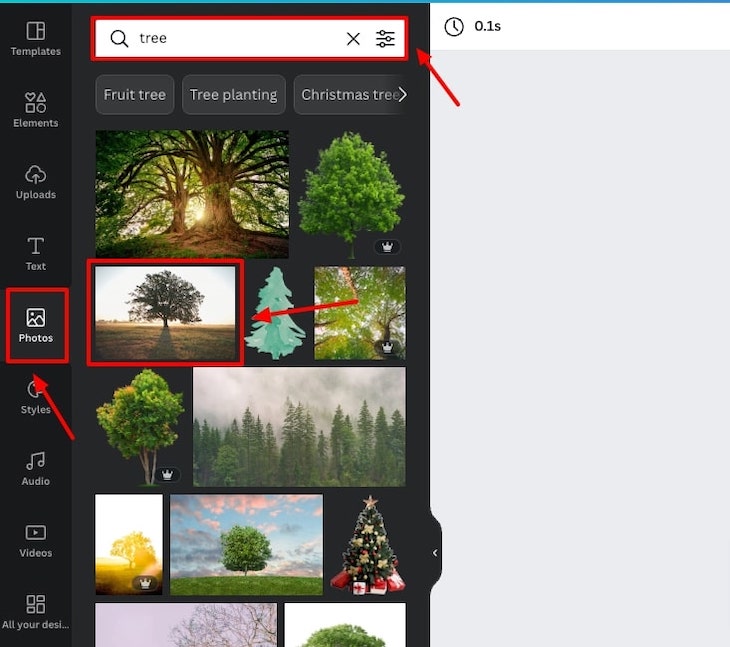
Step 2: Crop it to fit half the canvas
With your chosen image added to the canvas, we now need to crop it to get it cover exactly half of the canvas.
To do this you can click on the image, go to ‘Crop’ on the top panel and do it that way. Or you can use the line toggle and drag until you see that is only covering half the canvas. The guidelines will appear to show you that:
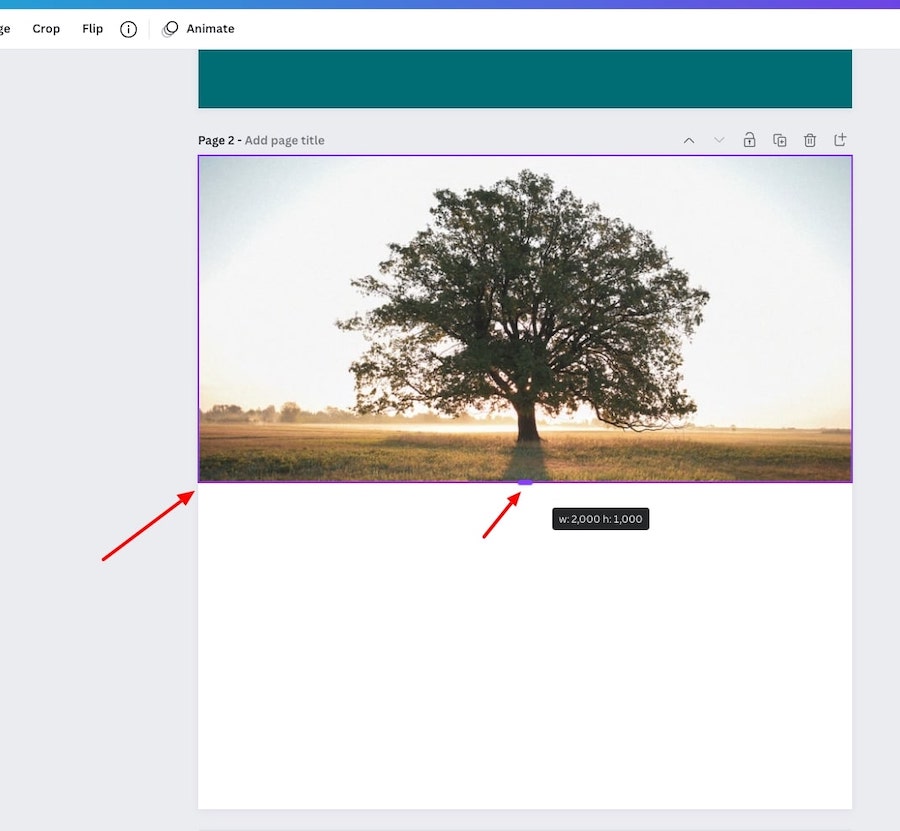
Step 3: Copy, adjust, and ‘flip’
Now we need copy the image by either by right clicking on it and selecting copy, or by pressing CMD/Ctrl + C with your keyboard:
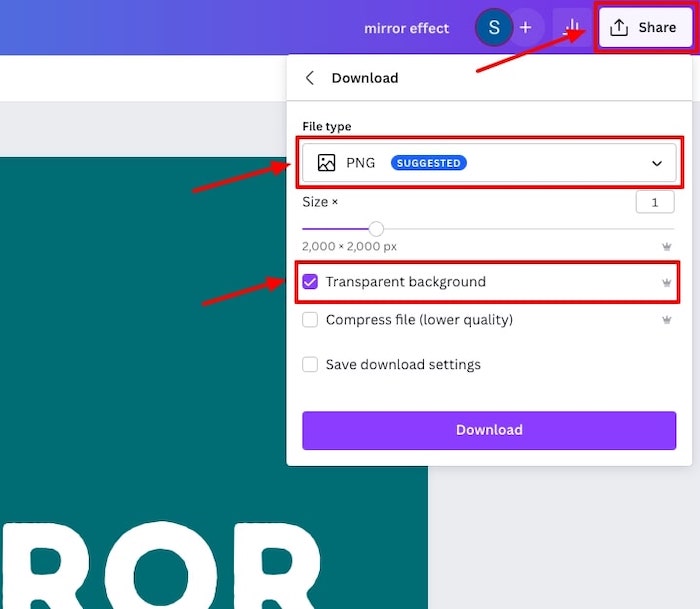
Then paste a copy of the image (right click + click paste or CMD/Ctrl + V). After that, we can rotate the newly pasted image 180 degrees so it’s upside down, you can use the rotate toggle to do this:
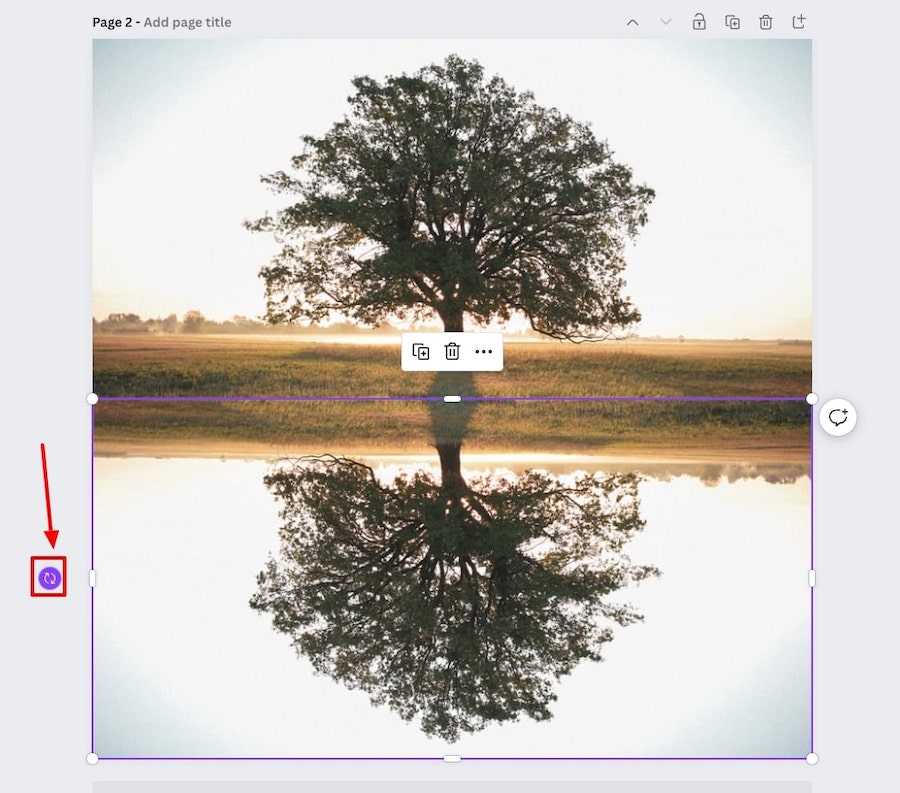
To get the perfect mirror effect we need to do one that last thing, and that is to flip the image horizontally.
Click on the second image, go to ‘Flip’ on the top panel, and click ‘Flip horizontal’:

Step 4: Change the brightness and blur
You can test out some of the image adjustments such as brightness and blur to see if that will improve the mirror effect of your design:
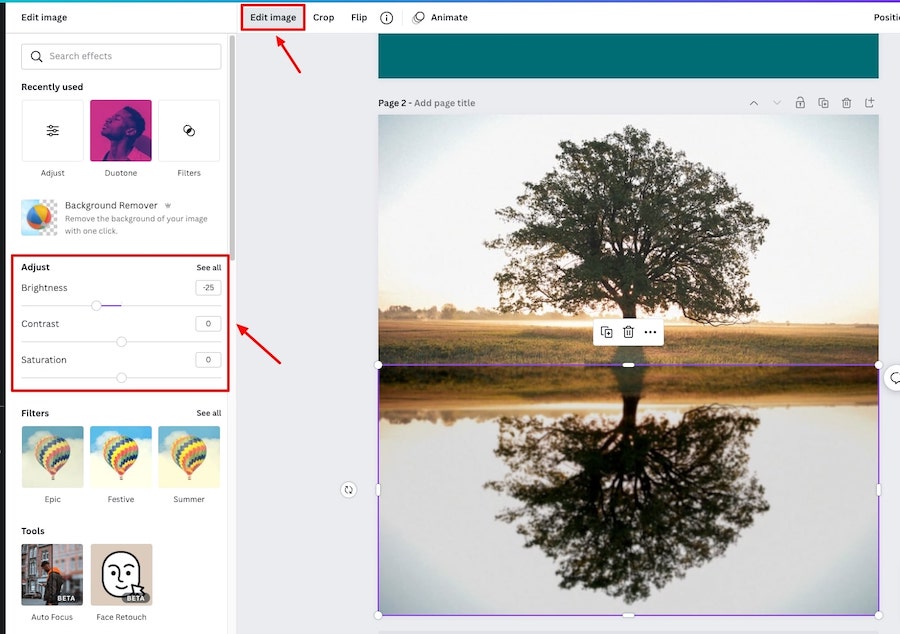
And that’s it. Here’s are final mirror image effect:
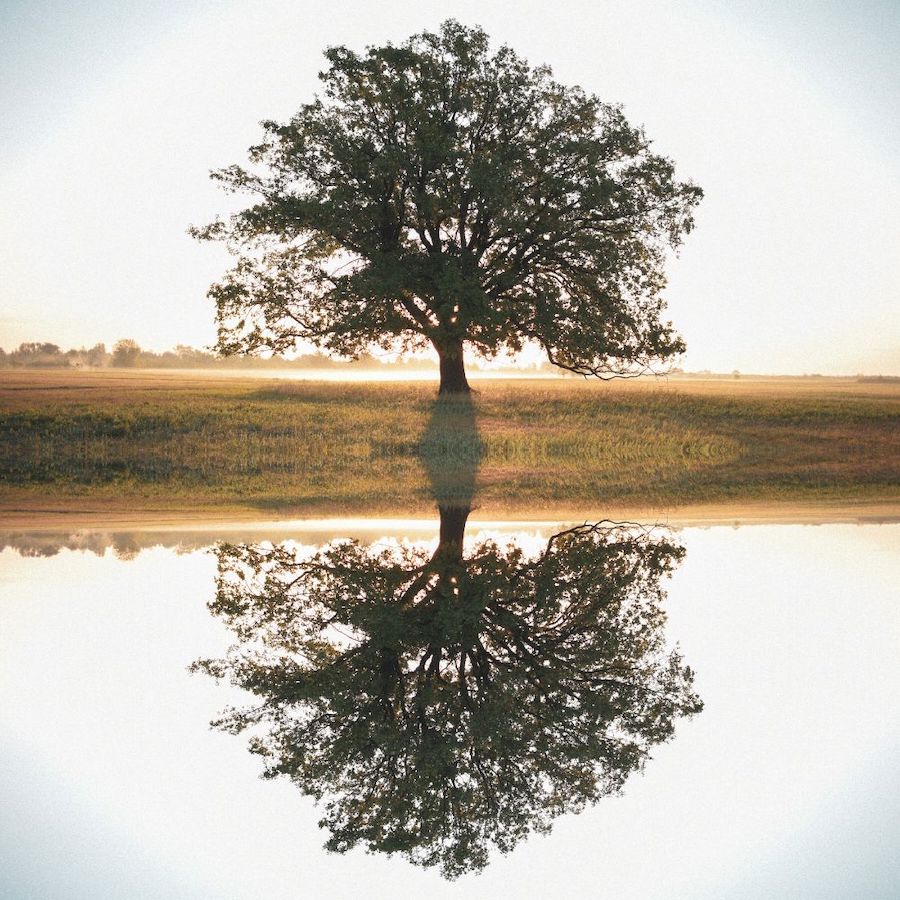
Combining both together
You can obviously combine both effects, a mirror text and image to create even more unique designs and images.
Playing around with the adjustments, particularly the blur and brightness, can help you create some great effects.
Here’s are our final combination of the mirror text and image effects:

Related articles
- How to use Canva: Tutorial for beginners
- Canva tips and tricks
- How to create a pop out effect in Canva
- How to draw in Canva
- Canva text effects and elements
Wrapping things up
So, there you have it, that’s how you can quickly, and easily create mirror effects using Canva. Whether you want to create the effect with text or images, both are very easy to do.
We hope this guide helped you out!
Enjoy creating! If you have any questions or suggestions please leave a comment below.