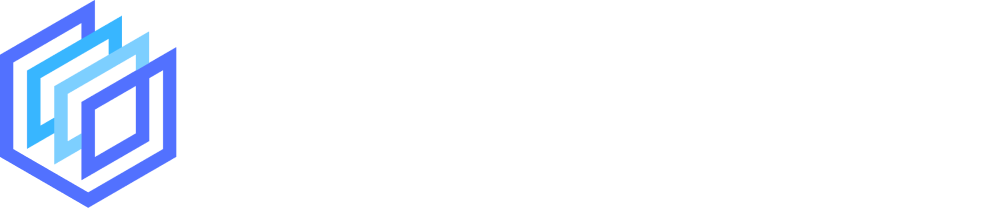Canva is an incredible online design tool that allows you to create all kinds of designs.
Whether you’re a free Canva user have a Canva Pro account you’ll get access to a good number of fonts that you can use in your designs.
However, you may have a font or two that you want to use that’s not in Canva’s font library. Luckily, if you have a Canva Pro account you can upload your own fonts.
In this article, we’ll show you where to find additional fonts and how to upload them to Canva.
Jump to a specific section:
- Overview
- Free and paid sources of additional fonts
- How to upload fonts to Canva
- Using your uploaded fonts
#1 Overview
Before we dive in, for those of you who aren’t aware of what Canva is, here’s a quick run-through for you.
What is Canva?
Canva is an exceptionally easy ‘drag and drop’ online design tool that allows anyone to create incredible designs without needing any expert design experience or skills.

With Canva you get access to the following:
- 1000’s of premade templates you can use to start off your design
- User-friendly drag and drop editor
- Free video editing
- Upload your own images and files
- Photo editing capabilities
- Text and style effects
- Integrations (e.g. extra stock photos from Pexels and Pixabay)
- Online collaboration
Canva is a freemium tool so you are able to use much of it for free and download an unlimited amount of free designs.
However, there are some features (such as the ability to upload your own fonts) that you can only use if you have Canva Pro subscription (or try out their 30-day free trial).
Here’s a couple of other articles to help you get started with Canva:
Canva Free & Canva Pro Fonts
Canva offers a good number of fonts already. You get access to the following:
- 1,700+ fonts with a free Canva account
- 3,000+ fonts with a Canva Pro account
You can see which fonts are for Canva Pro users only as they will have a crown icon next to them (this icon is gold if you have a free Canva account):

#2 Free and paid sources of additional fonts
Free font sources
There are plenty of sources of free fonts where you can find some to download and upload them to your Canva account.
Here are some of the best free font sources:

Downloading fonts from these sites is typically very easy.
You just find a font you like (or if you have one in mind already search for that), hit the download button, and get a free zip file with your font:

Save the font zip files in a folder on your computer that you can easily access later to upload to Canva:
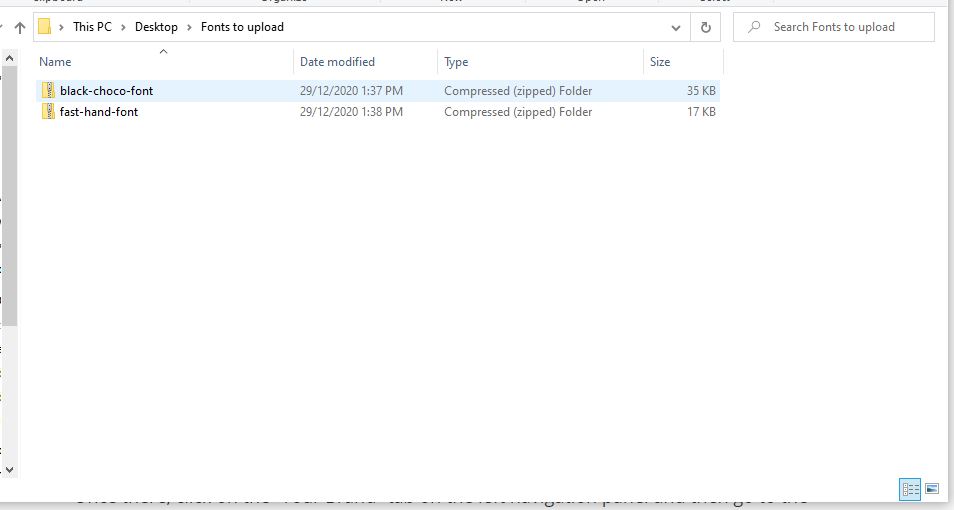
Premium font sources
If you want to access fonts that not many other people will be using you could consider using premium sources. Three of the best sites to get premium fonts are:

You can buy individual font packs on Creative Market and Graphic River. Envato Elements is a subscription that gives you unlimited downloads of various design files (including thousands of fonts).
The process is the same as the free fonts, you find one you like and download the zip file.
Be sure to add it the same folder for easy access.
#3 How to upload fonts to Canva
Now that you’ve got some great looking fonts it’s time to upload them to Canva.
Note: this feature is only available to Canva Pro users.
Make sure you’ve extracted the font zip files before you go through the next steps, otherwise you won’t be able to upload them to Canva:
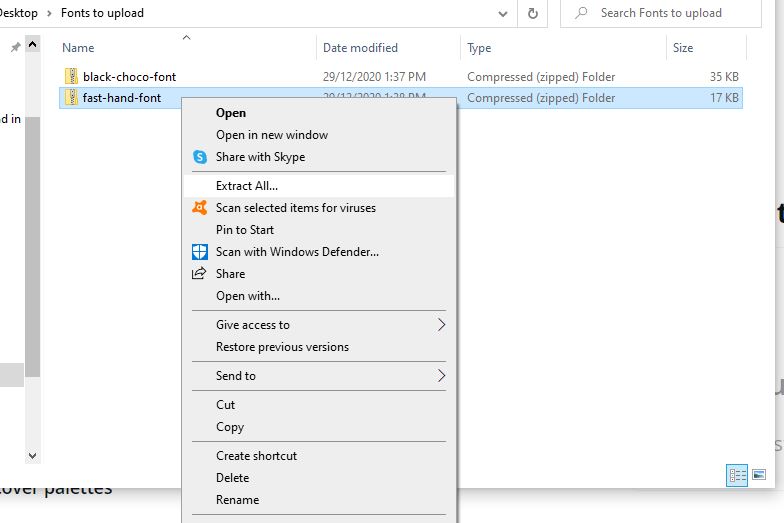
When you extract the font zip files you will be able to access the font files, these will likely be one of the following:
- OpenType font file
- TrueType font file
Once you’ve extracted all the your font files, you’re ready to begin uploading them.
To do this, navigate to the ‘Brand Kit’ area of your Canva account:

From here you need to click on ‘Upload a font’ (Remember, this option is only available to you if you have a Canva Pro account).
Then find the font file(s) you want to upload:
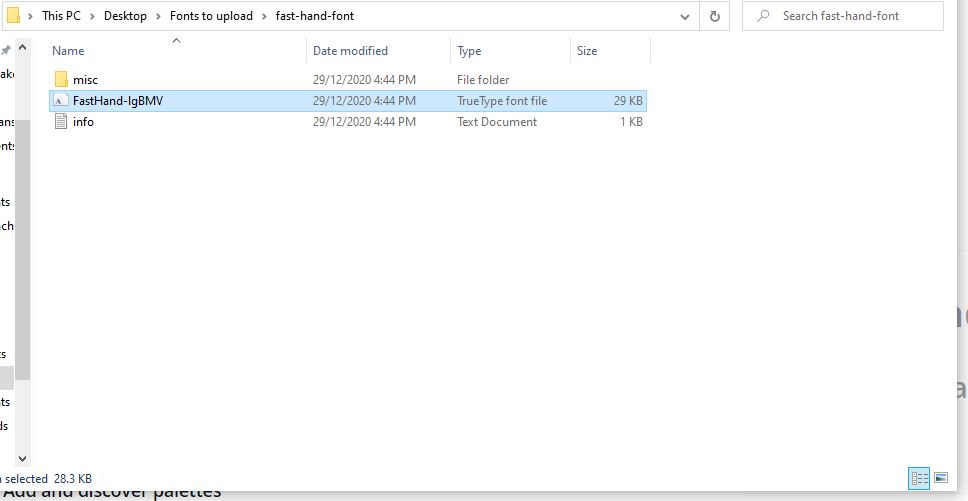
You will be asked to confirm that you have the rights to use the font you’re uploading. Make sure to double check that you do and click ‘Yes, upload away!’.

You can also upload multiple fonts at once if you want.
And there you go, you’ve uploaded some of your own fonts to Canva! Here’s how they will look in your Brand Kit area:

#4 Using your uploaded fonts
Accessing and using your newly uploaded fonts is super easy.
When you open the Canva editor and go to change the font of a text element you will see all your uploaded fonts just under the ‘Recently used’ list:

Final thoughts
So, there you have it. That’s how you can easily upload your own fonts to Canva.
The downside is that you can only do it if you have a Canva Pro account but you can always take advantage of their 30-day free trial!
We hope this article helped you!
If you have any questions or comments leave a message below.