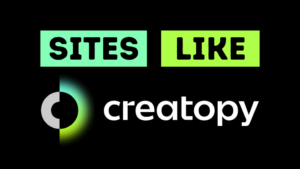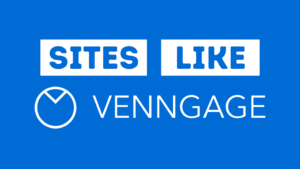Have you got a logo design that you want to change the colors of, but you’re not sure how?
In this article, we’ll take you through the easy steps of changing the color of an imported logo or image in Canva.
Let’s go.
Jump to a section:
Best option:
How to change the color of a logo in Canva Using Duotone:
- Upload your logo file
- Go to ‘Edit image’
- Choose a ‘Duotone’ effect
- Adjust the highlights and shadows
- Apply the changes
Other options:
More tips:
- How to make a logo white in Canva
- Change the color of an imported SVG
- Change the color of a Canva logo template
Using Duotone
In our opinion, this is by far the easiest and best method of changing the color of an imported logo design in Canva, if it’s in a PNG file format. Here’s how it’s done:
Step 1: Upload your logo file
The first step is to login to your Canva account, open a blank canvas in your preferred dimensions (most likely square dimensions if you’re creating a logo design), and then upload your PNG logo design file.
The uploaded logo file will appear in the ‘Uploads’ tab on the left side of the editor:

Simply click on it to add it to your canvas (we also cropped our logo image just to leave the letters and added a background color):

Step 2: Go to ‘Edit image’
The next step is to select your logo and then click on ‘Edit image’ on the left side of the top panel, this will bring up a bunch of customization options:

Step 3: Choose a Duotone effect
Scroll down the customization options in the ‘Edit image’ area until you get to ‘Duotone’:

Click ‘See all’ to view all the Duotone color combination options:

There are plenty of options there, and if you like one of the preset combinations e.g. ‘Amber’ you simply need to click on it, and it will be applied to your logo design:

Step 4: Adjust the highlights and shadows
You can also adjust the highlights and shadows of a duotone filter which will alter the colors. To do that you need click on the ‘control’ lines overlaying your selected Dutone filter:

This will bring up options to adjust the highlights and shadows colors, as well as adjust the intensity of your Duotone filter over the original logo design colors:

So, if you want to play around with the colors and adjust them to find a combination that you like you can do that.
Alternatively, if you have a specific color or colors in mind, you can select any Duotone color filter, and adjust the highlights and shadows to be the colors you want (including being able to paste in a specific color hex code):

It’s also worth noting that the dominant color will be the ‘Highlights’ color, and the ‘Shadows’ color will be secondary.
If you only want one color for your logo design, you can simply select that color for both the highlights and the shadows:
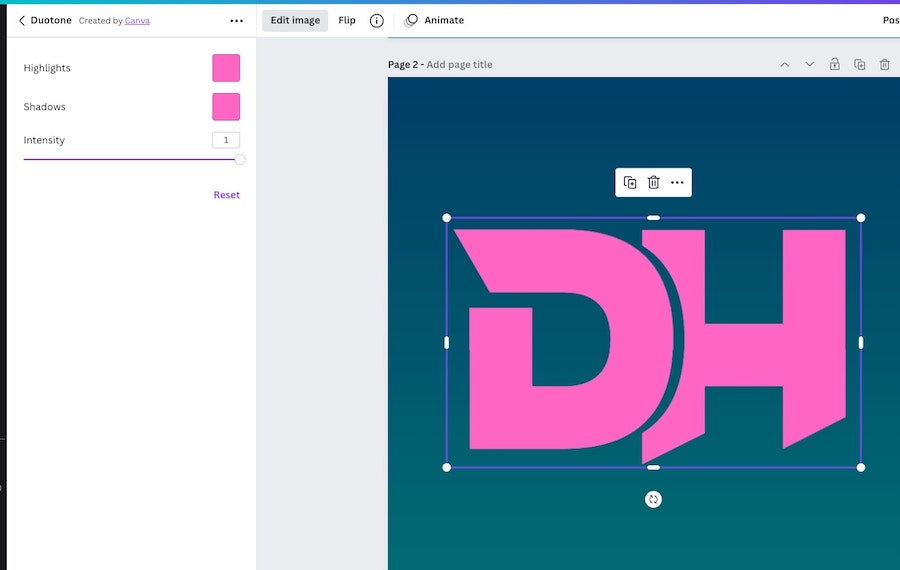
Step 5: Apply your changes and download
Once you’re happy with your adjustments, you can click the ‘Apply’ button, and your customized logo is ready to be downloaded.
Go to ‘Share’ > ‘Download’ and choose your download settings.
If you have a Canva Pro account you can download your logo as an SVG file, or as a PNG file with a transparent background which useful if you’re using your logo on different documents and platforms:

If you don’t have Canva Pro you can use a free background remover like Kapwing’s, or an alternative online design tool like Adobe Express which offers that functionality for free.
We cover that in our guide: Adobe Express vs Canva.
Optional step: Change the colors of different parts of the logo
If you want to change the color of separate parts of the logo design, you can do this using Duotone as well.
All you need to do is copy the logo design on your canvas and paste in a second version.
Make sure the second logo is lined up perfectly over the first logo, you can do this by aligning both layers to the middle and center of the canvas:

You can then change the second logo design to the color you want using Duotone again, go to the crop tool, crop it to cover the area of the logo that you want, and click done once you’re finished:


And that’s how you can use Duotone to change the colors of separate parts of the same logo design:

That process can be repeated as many times as you want, we added a third layer and cropped it to create this logo:

If you have a more intricate logo design with elements overlapping each other this can make it tricky to change the colors using Duotone and the cropping method of additional layers.
For example, in our logo design above the D letter overlaps the H letter, so this makes it tricky to simply use the crop tool to make the H a different color from the D.
We had to copy the logo design many times, and do several small crops to get the effect:

But with a little patience it is possible (although you can also use the ColorMix filter for this which we’ll cover next):

Using ColorMix
You can also use ColorMix to alter the colors of a logo or image on Canva.
Click on the logo design, and go to ‘Edit image’ again, and then scroll down to find the ‘ColorMix’ optons.
Clicking ‘See all’ with bring up all the ColorMix presets:


You can click on the ‘Control’ lines overlaying your selected ColorMix preset to make further adjustments to the colors:

You’ll get the option to adjust the Hue and Saturation, and can quickly change a logo design from this:

To this:

And that’s how you can use ColorMix to change the color of a logo design or an image on Canva, as mentioned it works quite well with more intricate logo designs too, so try it out if that’s the kind of design you have.
Using Photogenic
The next method for changing the color of an imported logo in Canva is to the Photogenic filters.
It’s the same process as before, where you go the ‘Edit image’ area and navigate to the ‘Photogenic’ options, click on ‘See all’ and then select one that works for you:

When you select on the Photogenic presets you’ll again get the options click on the ‘Controls’ lines overlay to make further adjustments. However, with the Photogenic filter you only get the option to adjust the intensity of the filter:

Using Adjust
When it comes to using the image filters and effects to change the color of a logo or image, the ‘Adjust’ option is probably the least effective.
To use it, you need to go to ‘Edit image’ again, find the ‘Adjust options’ and click on ‘See all’:

You can modify the logo designs slightly by adjusting the various options – it’s not all that effective in altering the colors. So, if you need more control we’d definitely recommend using on the previous methods:

How to make a logo white in Canva
If you’re looking to turn a logo design that you’ve uploaded to Canva completely white, it’s super easy. All you need to do is follow the Duotone steps mentioned previously, and choose to make your logo white.
Here’s a recap if you’ve forgotten:
Step 1: Upload logo and go to ‘Edit image’
Import your logo design file to Canva, add it to the design canvas, then go to ‘Edit image’ and find the Duotone options:

Step 2: Use the Duotone effect
Choose any Duotone effect, and then click on the ‘Control’ lines overlay to get more options. Then simply change the ‘Highlights’ and ‘Shadows’ to white:


Step 3: Apply the changes and download
Apply the changes, and now your new white logo is ready to download.
As mentioned previously, you can download the design with a transparent background if you have Canva Pro, or use another free tool like Kapwing or Adobe Express to remove the background once you’ve downloaded it from Canva.
Here’s our final all white version of the our logo design:

How to change the color of an SVG logo in Canva
If you upload an SVG logo file to Canva, you can change the colors much more easily.
Simply upload your SVG, add it to your canvas, select it and you should have the option to modify the color palette via the top panel:

The SVG logo file example from the image above came from a website called Vecteezy, which has plenty of logo designs you can use for free with attribution.
It’s also worth noting that Canva is a little bit buggy when it comes to SVG files, they won’t always load properly on Canva, and you might not be able to edit all elements e.g. text elements, etc.
However, you can always use ‘Duotone’ to modify the colors, and this includes SVGs too.
How to change the color of Canva logo templates
If you choose a logo template from Canva, it’s super easy to change the colors.
You simply need to start your design from an existing template on Canva, or if you’re starting from a blank canvas, go to the templates tab on the left side of the editor and search for logo templates:

Once you’ve chosen one and added it to the editor, you’ll notice that when you select an individual element from the logo design you’ll either be able to change the color via the top panel or go through the ‘Edit image’ > ‘Duotone’ steps to change the color of an individual element:

FAQs
Here are some answers to common FAQs around this topic:
Why can’t I change the color of an element in Canva?
Some of the elements in Canva such as images don’t allow you to change the color of them in the same way as shape element or text element where you can choose your color from the top panel.
Often, you can select an element, go to ‘Edit image’ and choose one of the options there such as ‘Duotone’ to change the element color.
How to change the color of a logo online?
You can use Canva by following the steps in this article. Another great (and free) option, particularly if you’re logo is an EPS or SVG file is to use Photopea.
How do I change the color of an object in Canva?
The best way to change the color of an object in Canva is to use the color options via the top panel above the editor.
However, if you trying to change the color of an image or object in Canva and the color options aren’t there you should use Duotone or ColorMix. Refer to the steps in this guide to do that.
Related articles
- Canva logo maker review
- How to make a logo with Canva
- How to use Canva
- Canva tips and tricks
- Canva Pro review
Wrapping things up
So, there you have it, that’s how you can quickly, and easily change the color of a logo (or image) in Canva. It couldn’t be easier.
We hope this article was helpful for you!
Enjoy creating! If you have any questions or suggestions leave a comment below.