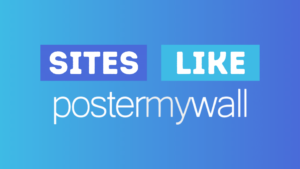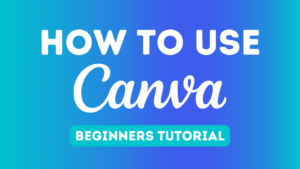Canva is an incredible online design tool that lets you create all kinds of designs, including logos!
There are quite a few logo makers but in our opinion, Canva ranks among the best (you can read our full Canva logo maker review).
In this article, we’ll take you through how to create a logo on Canva (Spoiler: It’s incredibly easy!).
Jump to a specific section:
- Overview
- Finding & choosing a template
- Customizing the template
- Downloading your logo
- Logos we made with Canva
- Pricing
- Licensing
- Alternative tools
- FAQ
#1 Overview
Before we dive in, for those of you who aren’t aware of what Canva is, here’s a quick run-through for you.
What is Canva?
Canva is an extremely user-friendly ‘drag and drop’ online design tool that allows anyone to create incredible designs without needing any expert design knowledge or experience.

With Canva you get access to the following:
- 1000’s of premade templates you can use to start off your design
- User-friendly drag and drop editor
- Free video editing
- Upload your own images and files
- Photo editing capabilities
- Text and style effects
- Integrations (e.g. extra stock photos from Pexels and Pixabay)
- Online collaboration
Canva is a freemium tool so you are able to use much of it for free and download an unlimited amount of free designs.
However, there are some features that you can only use if you pay for a Canva Pro subscription (or try out their 30-day free trial).
Related articles
- How to use Canva: Tutorial for beginners
- Canva tips and tricks
- Canva logo maker review
- How to change logo and image color in Canva
#2 Finding & choosing a template
When it comes to making a logo on Canva, the easiest option is to start with a template.
Canva currently has around 1,400 logo templates you can use as the starting point for your logo design.
From the Canva homepage you have a couple of options when it comes to finding templates, you can simply search for ‘logo’ in the search bar (or make the search more specific e.g. ‘beauty logo’):

This will show you a bunch of relevant logo templates which you can easily browse through to find a template that you like:

Alternatively, you can click on the ‘Logo’ thumbnail from the homepage:

Doing this will take you directly to the Canva editor, where you can either browse or search for a specific niche, and select a logo template from the ‘Templates’ tab on the left side:

One thing to note is that if you only have a free Canva account the above methods of finding and choosing a logo template will mean that you will only be able to download the logo with the maximum dimensions of 500px x 500px.
With Canva Pro you can easily change the dimensions of your design but if plan to stick with Canva Free and you want a logo design with bigger dimensions this is what you will need to do:
From Canva’s homepage, click on the ‘Create a design’ button at the top right, click on custom size, and put in the dimensions you want your logo to be (e.g. 2000px x 2000px):

After clicking ‘Create new design’ you’ll be brought to the editor where you can search for and find a logo template that you like. Your logo design will no be able to be downloaded in your chosen custom dimensions (for free):

Free & Pro templates
One thing to be aware of is that not all the templates on Canva are completely free (don’t worry there are still plenty of free ones!).
Some of the logo templates have Canva Pro design elements in them, and can only be used if you have a Canva Pro subscription.
You can tell which templates are completely free to use by hovering over the template thumbnail, and if a ‘FREE’ tag appears over the template thumbnail then you know it’s 100% free to use:

If you hover over a logo template and the ‘FREE’ tag doesn’t appear then you know it contains Canva Pro elements.
Save templates you like
You can also add templates to your ‘Likes’ folder so you can browse through the logo template options, save the ones you like, and go to your likes folder to decide which one you want to use later on.
To add templates to your likes folder all you have to do is hover over a template thumbnail, click the three dots, and then select ‘Add to likes’:

To get to your ‘Likes’ folder navigate to the ‘Folders’ tab from the left side menu and go to your ‘Likes’ folder:

#3 Customizing the template
Once you’ve chosen a template it’s time to start customizing it.
Here are the main customization features when it comes to creating a logo:
Resizing & repositioning
Resizing and repositioning design elements is super simple. You just need to select the element(s) you want to modify and click and drag them to move them around on the canvas.
As you move an element around Canva will show you how it lines with the other elements in the design so it’s easy to make sure everything is aligned and in the right spot:

When it comes to resizing, all you need to do is click on the element you want to alter and click and drag your cursor to make it bigger or smaller:

Accessing the customization options
To see the customization options of a particular design element all you need to do is click on the element that you want to alter, and the customization options will appear on the top bar of the editor.
You can see in the image below that we selected some text and several customization options appeared:

Modifying & adding text elements
Canva gives you several options when it comes to modifying the text elements.
From the toolbar you can change the text font, size, color, and perform normal text alterations such as making it bold or italic, underlined, and uppercase or lowercase.
Note: Some of the fonts are for Canva Pro users only, so you won’t be able to use them if you only have a free Canva account.
You can also change the alignment and alter the letter spacing and line height:

There also some additional text effects that you can utilize. For example, you can hollow out the text or put in a drop shadow with one click:

To add more text to the design, simply go to the ‘Text’ on the left side menu of the editor and select a text element to add to the canvas:

You can also add text presets that Canva has already put together, you can see a few in the image above, which you can also add to your design with one click.
If you want to delete a text element from your design, just select that element and press delete or click the bin icon at the top right of the toolbar.
Modifying & adding graphic elements
When it comes to the graphic elements of your logo design there are several features that Canva gives you.
When you select a graphic element you will typically have the following options in the toolbar – the ability change the colors, to crop the graphic or flip it:

You can also add replacement or additional graphics to your design by going to ‘Elements’ tab and searching for graphics that fit with what you’re looking for.
You can either browse through the elements categories to find something that fits:

Or you can search for a specific design if you have something in mind e.g. we searched for ‘abstract’ to find interesting looking shapes for our design:

Deleting elements is the same as deleting text, you simply select what you want to delete and press the delete button or click the bin icon.
Another thing to note with the graphic elements on Canva is that, like the fonts, not all of them are available to free users.
If you see a crown icon on a graphic element then you know it’s only for Canva Pro users. So if you don’t plan to upgrade you can only use the free elements for your logo design:

Grouping elements
A useful feature that makes the process of creating your logo on Canva easier is the ‘Grouping’ feature.
You can group elements together which makes it simpler to move them around or resize them whilst ensuring they all remain aligned and to scale.
To group elements simply select the ones you want to group together (you can hold down shift and click on elements to select them at the same time) and then click ‘Group’ in the toolbar:
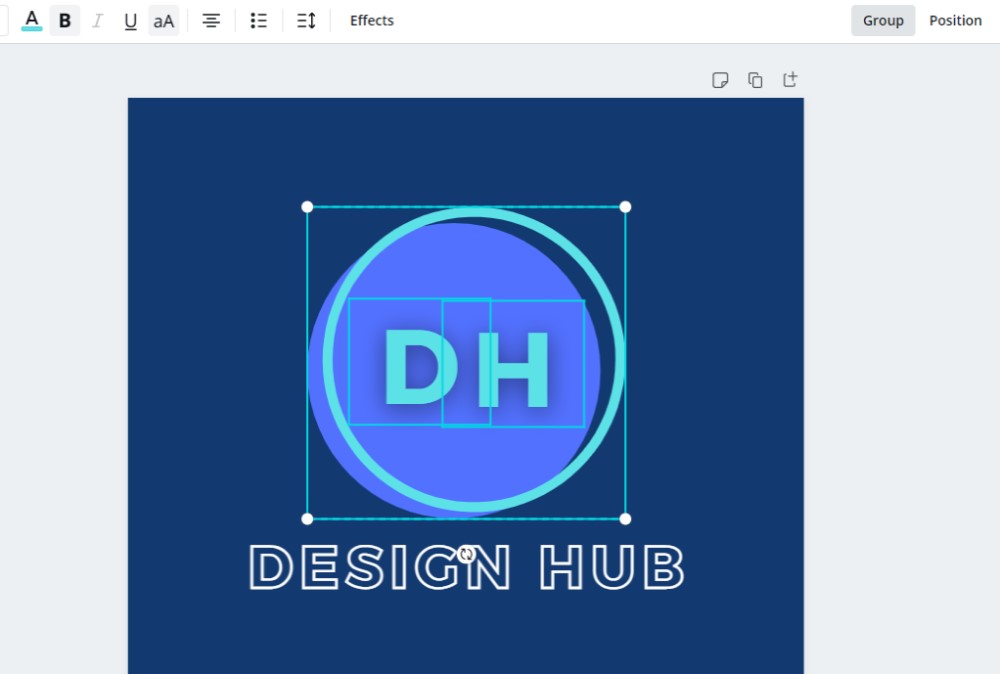
Other customizations
Other customization options that are useful when it comes to creating logos on Canva are adding transparency and also changing the position (or ordering) of the elements of the design.
To change the transparency of an element simply select it and then click on the transparency icon at the top right to adjust how you like:
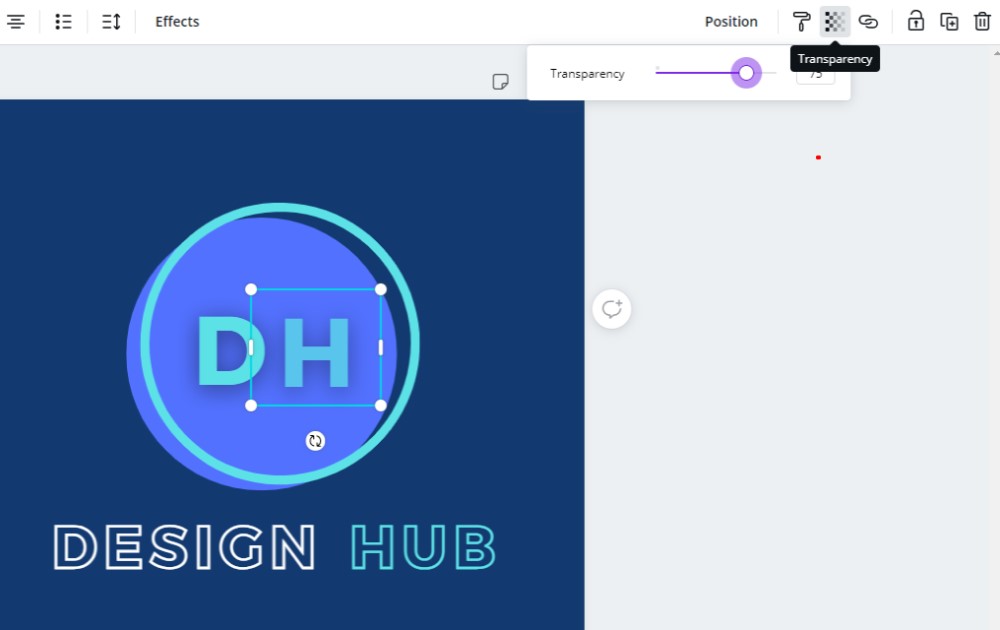
To change the ordering or alignment of your design elements it’s a very similar process.
Select the element you want to change and then click on ‘Position’ at the top right:

This allows to create interesting design effects and also easily align elements e.g. center, bottom, middle, etc.
Making an animated logo
Finally, an awesome feature of Canva is that you can easily make your logo designs into animated logos.
To add animation, click on the background of your logo design or the grey area of the editor and you’ll see that the option to ‘Animate’ your design appears in the toolbar:

You can see from the image that there are 5 free animation options, and also 5 animations you can also access if you have a Canva Pro account.
Here’s an example of one of the free animations called ‘Pan’:
#4 Downloading your logo:
With a free Canva account, your options are fairly limited when it comes to downloading your logo design.
You can download your logo as a PNG, JPG, or a few other files options:
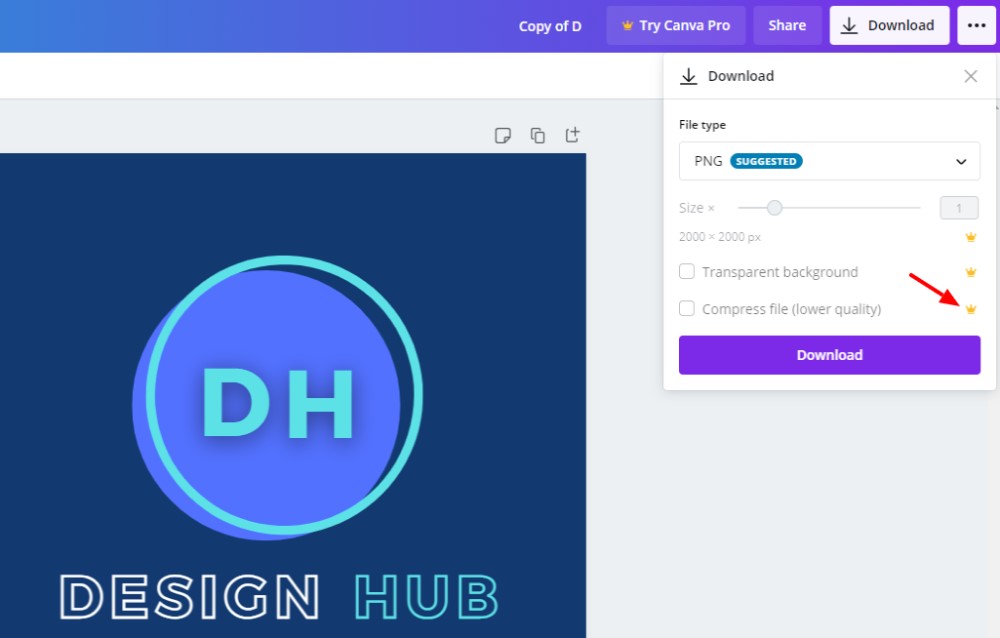
As you can see from the image above, some options are on for Canva Pro users such as the option to download your design with a transparent background.
Ideally, for a logo design, you’d have a version with a transparent background so you can easily add to various designs and platforms.
By far the easiest option would be to get Canva Pro, but for those of you who don’t want to invest in Canva Pro, we’re going to show you how to get a version of your logo design with a transparent background for free!
You can use a tool called Kapwing – more specially their free background remover tool:

Download your logo as a PNG from Canva, and then navigate over to Kapwing’s image background remover.
Upload your logo design, select the ‘Magic Wand’ button, click on the logo background, and then click ‘Remove Pixels’ from the right side menu:

The background should be removed, but you may have to repeat that process a few times to get all parts of the background.
Eventually you should have removed all of the background and can click ‘Done’:

On the next screen click ‘Export Image’, and then you can finally download your logo design with a transparent background:

#5 Logos we made with Canva
Here are a couple of logo designs we made 100% for free on Canva:


#6 Pricing
Everything we’ve covered in this article so far can be done for free but if you want more design options from Canva and to make the process a bit easier then you could consider upgrading to Canva Pro.
With Canva Pro you can either pay monthly or annually. The annual fee works out at $9.95 per month whilst the monthly fee is $12.95.

Free trial option
You can try out Canva Pro free for 30 days before you commit.
You get access to all the Pro features in the 30-day free trial, and if you cancel before the 30 days is up you won’t be charged anything at all.
#7 Licensing
With any logos you create in Canva you get full comercial usage rights so you’re free to use them on any platform you see fit.
You can check out the Canva free media license for more details.
#8 Alternative logo makers
In our opinion, when it comes to having the ability to create the logo you want online, there aren’t many tools better than Canva.
However, there are a few other sites like Canva we recommend when it comes to creating logos:
#9 Canva logo maker FAQ
Some frequently asked questions when it comes to Canva’s logo maker:
How long does it take to make a logo on Canva?
It really depends how much effort you want to put in to the creation of your logo.
However, it only took us 10 – 30 minutes to create some great looking logos and that includes the time searching for templates and elements too.
Is it really 100% free?
Yeah, the tool is 100% free to use, and everything we showed you in this article can be done for free.
If you want more features and design elements you can try out Canva Pro free for 30 days before you commit.
Do I get unlimited edits for free?
Yes! With your Canva account you can log back in and edit your designs as many times as you want for free.
What’s the best device to use?
Canva has a mobile app which is good, however, we’d recommend using the desktop to create your logo as it’s a much better experience currently.
Who is this tool best for?
If you are someone who doesn’t have the knowledge of design tools such as Adobe Photoshop or InDesign but you still want to design your own logo then Canva is a great option for you.
The fact that you can do so much for free also makes it great for those of you on a tight budget!
Final thoughts
So, there you have it. That’s how you can create a great looking logo on Canva!
There aren’t too many better logo makers (or design tools) around at the moment, and it’s incredibly easy and quick to create something that looks good.
What are you waiting for?
Let us know how you get on with creating your logo on Canva!