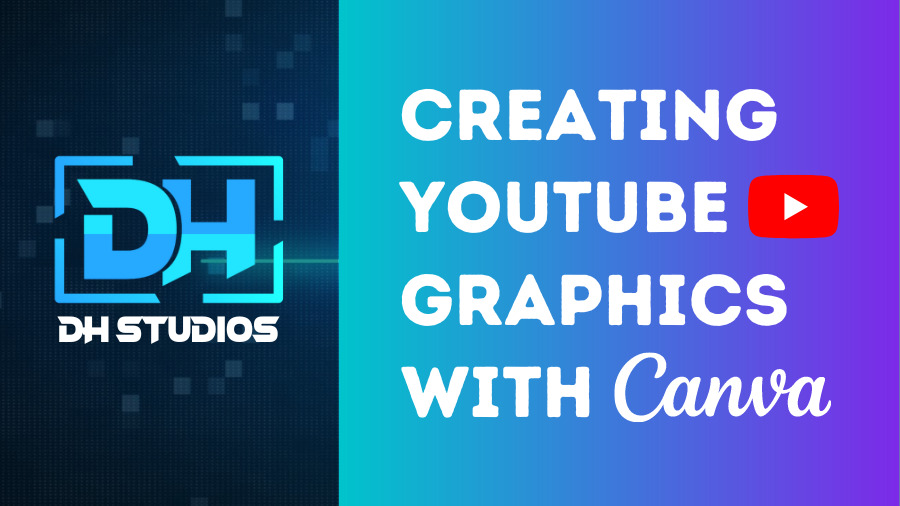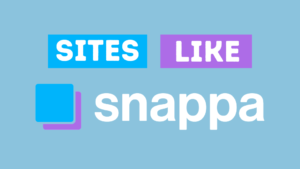Are you looking to create your own YouTube graphics to spruce up your channel and videos but don’t have the knowledge or skills when it comes to using complicated design software?
Don’t you worry.
You can create almost everything you need for a YouTube channel using Canva, and this article will show you exactly what this incredible online design tool has to offer YouTubers.
Let’s go.
Jump to a specific section:
- YouTube logo/icon
- YouTube channel banner
- YouTube thumbnail
- Video intro
- YouTube end screen
- Lower thirds & overlays
- Watermark
- Final videos
- What else can you use Canva for?
Why brand your YouTube channel?
We’re not go into huge detail on this, but these are the main reasons why you should be creating a brand for your channel:
- It makes the focus and purpose of your channel clear to you viewers, so they can easily understand the value you’re offering, and hopefully get them to watch and subscribe
- The consistency of your visuals helps people remember you, recognize your content immediately, and locks you into their memory
- Being unique, especially in a saturated topic is key – so having a unique color palette, fonts, text styles, or visuals in your graphic elements is key to standing out and attracting viewers
- Extend your brand cross platform – keeping your visuals cohesive across all the platforms you’re active on (e.g. social profiles) enhances that familiarity too
The content, consistency, formula, rituals, etc. within your actual videos is obviously a huge part of creating your brand too, but when it comes to the visual aspects of creating your brand, Canva can certainly do the job.
Here are a couple of examples of awesome YouTube channels with great (and consistent) branding hat you should check out:
Primal Video:
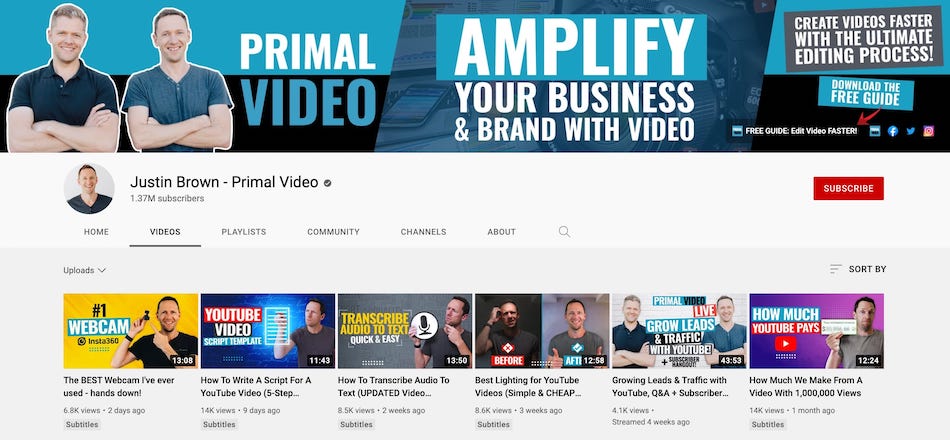
Living Big In A Tiny House:

Overview
To take you through everything you can do with Canva for your YouTube channel we’re going to create all the essential graphics for our fictional new channel “DH Studios”.
This fictional YouTube channel has no custom graphics so we’re going to create the lot including:
- YouTube logo/Icon
- Channel banner
- Video thumbnail
- Video intro
- End screen/card
- Transitions
- Lower thirds
- Watermark
- Full YouTube video (a rough example)
- YouTube short
- Social media content
We’ll create a whole, albeit rough and short, video with Canva and add it to the channel, along with our accompanying YouTube short, and these will include many of the graphics we’ve created.
The style we’re going for with DH Studios graphics is clean, fresh, bright, and engaging.
If you want to see some of the YouTube graphics we designed with Canva in action you can see them on the DH Studios channel.
Note: If you’re new to Canva, check out these two articles to help you get started with it:
Let’s dive right into it and see what we can create with Canva.
YouTube logo/profile photo
Creating a YouTube logo (or profile photo) is super simple with Canva as it is one of the best and easiest online logo makers in our opinion.
All you have to do is go to your Canva account, click on ‘logo’ and this will take you to the editor with a 500 x 500 px canvas. Or go to ‘Create a design’ > ‘Custom size’ and put in square dimensions (e.g. 1000x1000px or more).
When you get to the editor search ‘logo’ to see all the logo templates.
You’ll see lots of predesigned templates on the left hand side that you can browse through. There are 1000’s of templates so if you want to use a template as your starting point you should have plenty of options:
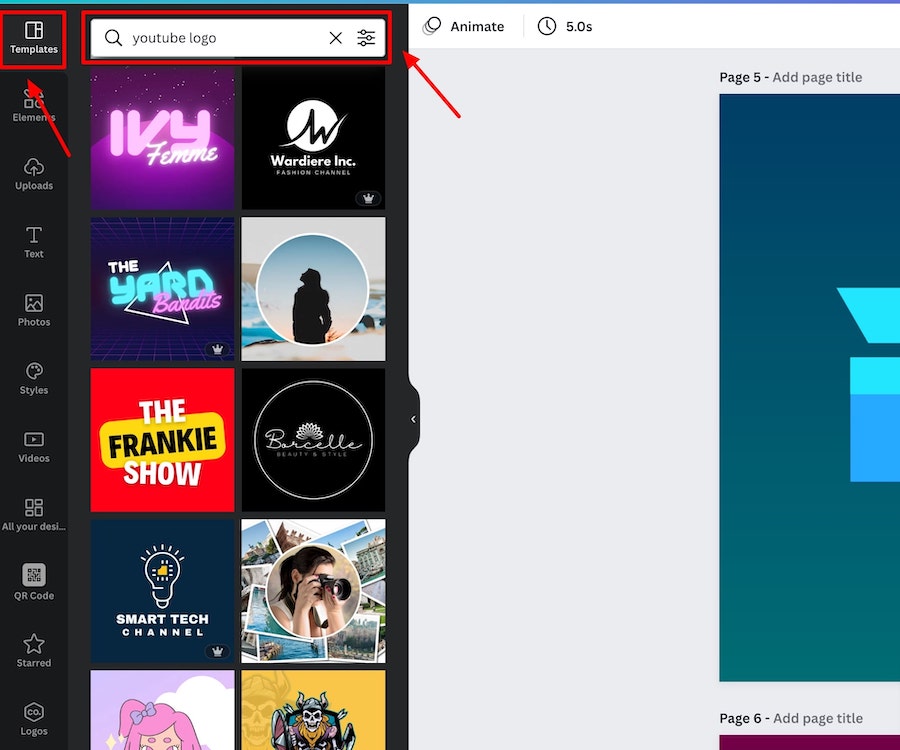
When choosing a template, think about the style you’re going for with your brand and who you’re trying to attract.
It’s important that your logo reflects your brand’s personality, the content you plan to cover on your channel, and also one that will look good wherever it is displayed.
You can also choose to create a design from scratch, which is what we did. We though a simple and clean lettermark style logo would work well.
Note: If you want to download your logo with a transparent background you’ll need a Canva Pro account. There is a 30-day free trial available too.
Here’s what we came up with in the end:




If you plan to use your face in your videos, and would like to use a photo of yourself as the main profile image, that’s easily done in Canva too.
We create a quick face profile photo example in Canva to show that would look too:
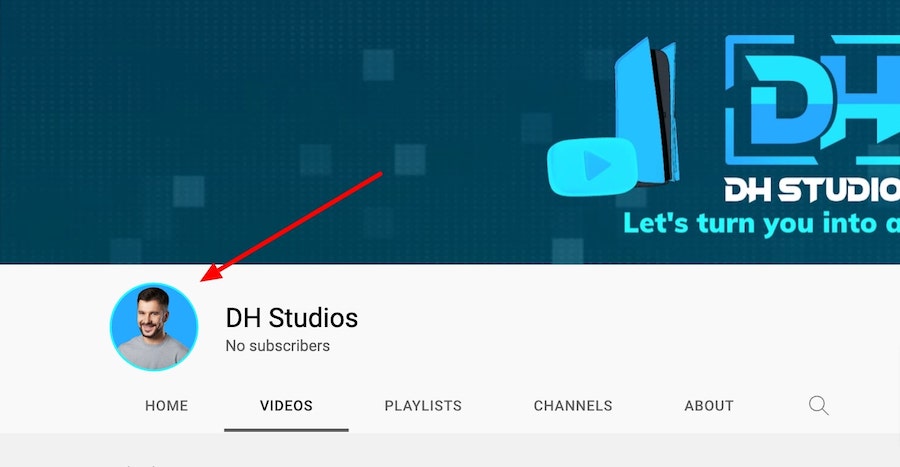
So here are the two option for our profile photo:


YouTube channel banner
Next up, we created the YouTube channel banner (also called channel art).
To create this we open a new blank canvas with the ‘YouTube banner’ dimensions and then copied the logo design over to that new file.
We’d already found a video template that we wanted to use for other designs, but wanted to use an image from the video for the channel banner, so we downloaded that video as PNG file from Canva and then uploaded it so we could use it in our channel banner design:
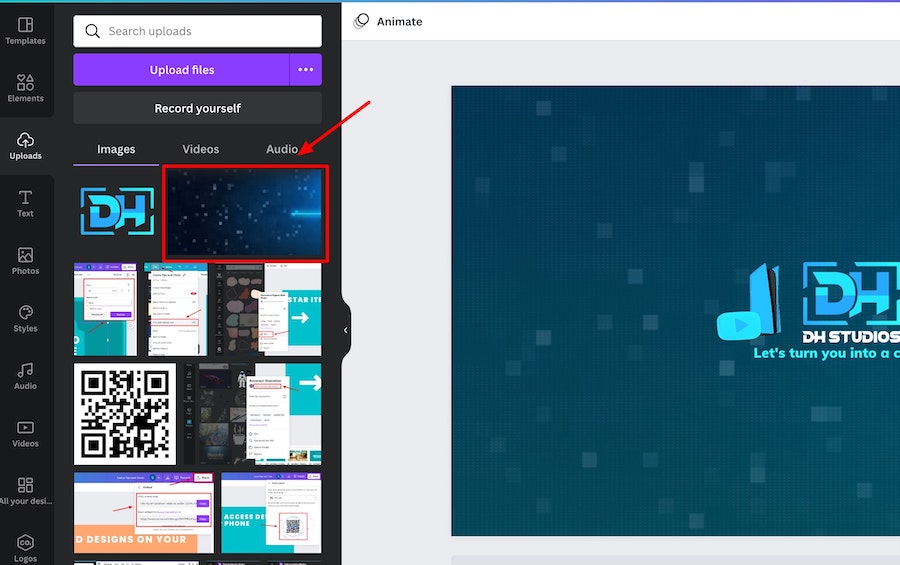
We then had to add some text with the channel name, the channel messaging, and few icons and graphics to represent the topics this pretend channel would cover.
We also took a bit of time to find the colors and fonts that we thought would work best. Canva has a huge font library:

We have a Canva Pro account so we can use any font we like from Canva’s library but if you only have a free account you’ll see that some of the fonts have a crown icon next to them.
This means that they’re only available to Pro users. You can also upload your own fonts if you have a Pro account.
Have a good browse and test out some fonts you like to make sure it matches your brand.
Here’s our final YouTube channel banner design:
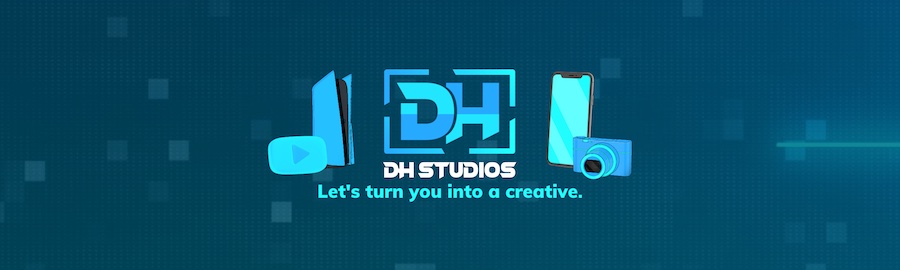
Your channel banner will also look different on different devices – desktop, mobile, tv, et.c so be sure to test out how it looks on each device before you go live.
So, make sure your YouTube channel banner looks good on all possible device types.
Video thumbnail:
To make our YouTube thumbnail we again open a new blank canvas design but in the YouTube thumbnail dimensions.
We made sure to keep the design consistent with the other brand assets that had already been created. So that meant a similar look and feel, font, and color palette.
To make a good YouTube thumbnail you need to ensure it will stand out and attract clicks, and we think we managed to do whilst staying on brand.
The video we’re making the thumbnail for isn’t actually about anything in particular, it’s simply a rough example to show that you can make videos with Canva very easily and quickly (you can view the video or the channel or further down the page).
So the thumbnail was purely there as an example of a branded thumbnail design.
Here’s our final YouTube thumbnail design:
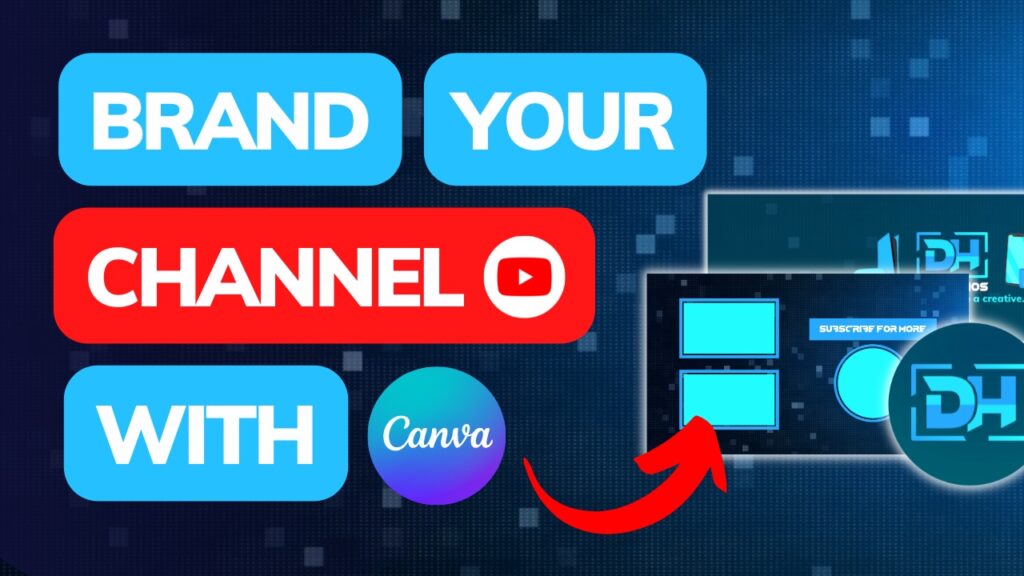
Video intro
If you want to create a branded YouTube video intro, you can do this very easily with Canva’s Youtube intro maker.
There are countless pre-made templates to choose from, and happily we found one that matched our color palette and the look and feel that we were going for with the DH Studios brand.
We cut the length down to what we wanted for the intro:

We then chose an audio file for the intro:
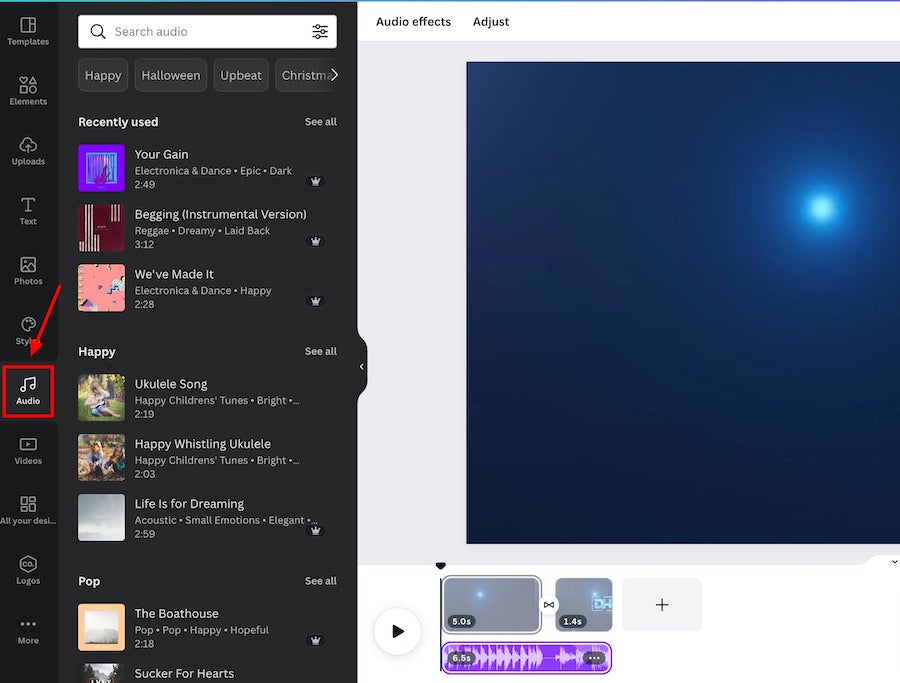
And then all we had to do next was add our logo to the relevant scene in the video.
Here’s the final video intro:
End screen
The process for creating the end screen was just as simple.
We open a blank canvas with the YouTube end screen dimensions, found an end screen template that we liked, and copied over the fonts and colors from the other designs.
We then added the video element that we’d already used as the background image for our channel banner.
Again, we browsed through the audio files and found a track that we thought suited the channel brand.
Here’s the final animated end screen design:
Lower thirds and overlays
It’s super easy to add lower thirds and overlay graphics to video in Canva.
One of the most common lower thirds used in YouTube video is one that shows the name of the person on screen.
Here’s how you can create one of these with Canva:
- Go to the elements tab
- Search for ‘lower third’
- Find one you like
- Add it to the relevant page in the video
- Add animation
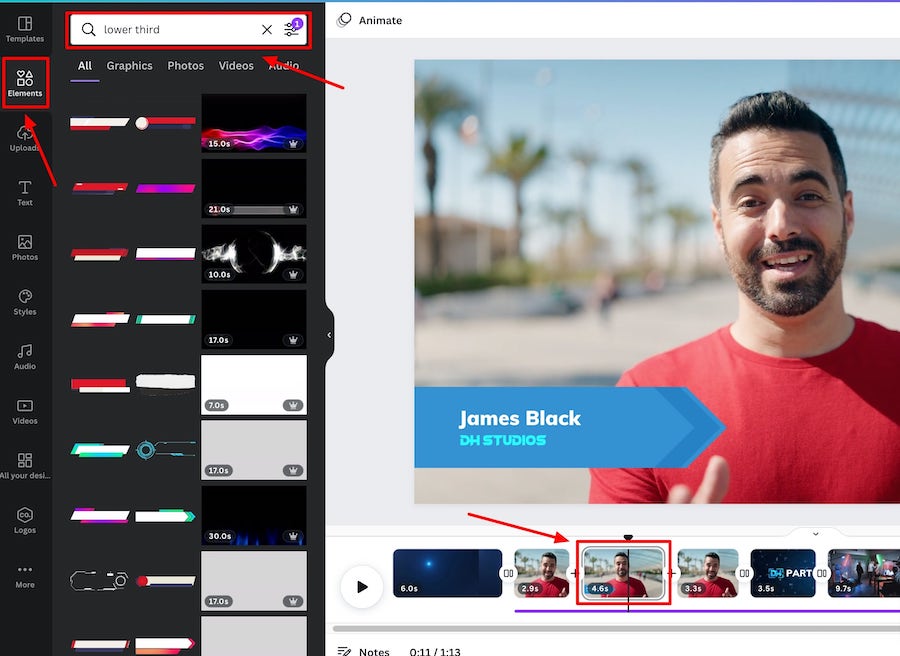
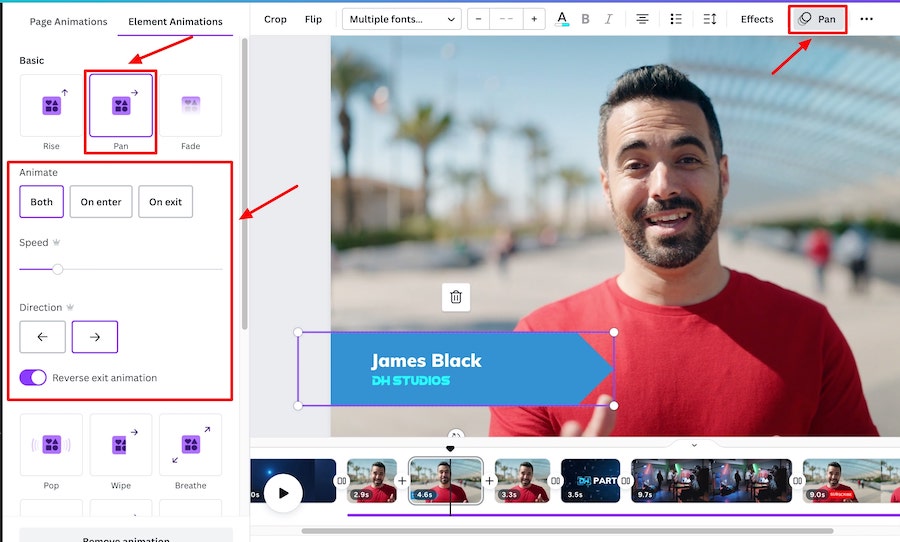
You can also use shapes and graphics to create your own lower thirds, and then add them and animate them in the same way.
Here’s our final lower third design:
We also followed the same steps to add a ‘Subscribe’ call to action in one of the other pages of our video in Canva:
And we reused the video template that was featured in our end screen to create our own transition scenes:
Watermark
There’s a few different ways to create your own video watermark, and it’s incredibly easy to do just that in Canva.
We simply used our logo design with a transparent background as the watermark. You add this via YouTube when you are customizing your channel:
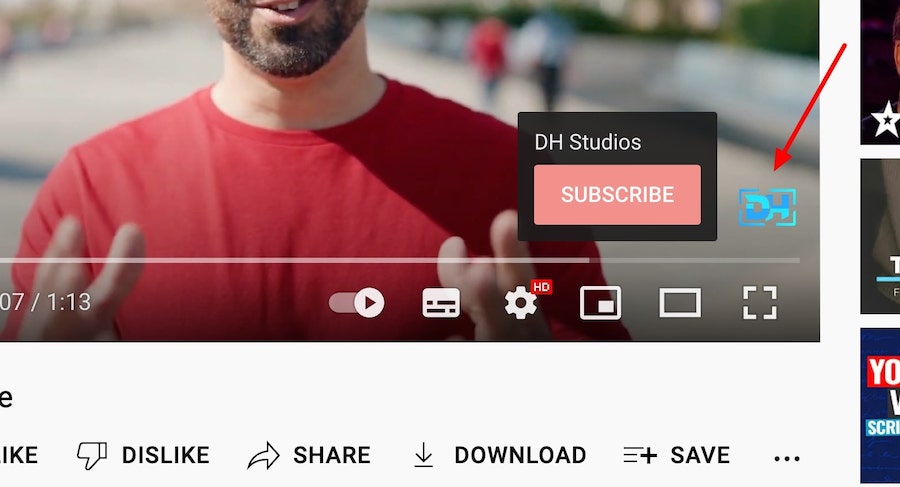
Here are our final watermark designs:


Final videos
Here’s the final video that we put together only using Canva. It includes all the elements we already covered previously in this article.
It’s a very basic and rough video but we created it very quickly to show you exactly what you can easily put together in Canva:
Here’s the YouTube shorts version we also made in Canva:
What else can you use Canva for?
As a YouTuber, there are plenty of other ways you can utilize Canva. Here are a few of them:
YouTube stream graphics:
We already created an article showing you how you could create many of your Twitch stream graphics with Canva, and many of the same tips and templates apply to live streaming on YouTube too, so we won’t repeat what we said there.
Go and check out the article for yourself if stream designs are of interest to you.
For this article, we’ll just outline some of the stream graphics you can create with Canva:
- Webcam borders
- Stream screens
- Offline banner
- Subscriber badges
- Subscriber emotes
- Stream alerts (overlay graphics)
- Stream transitions
- Several others
Social media content:
If you plan to create social profiles for your YouTube brand you can create all your social media designs with Canva, including:
- Instagram – profile pics, posts, stories, videos, highlights, and more
- Facebook – profile pics, banners, posts, videos, stories, and more
- TikTok – profile pics, videos, and more
- Several others
Here’s a few examples of social media designs to go with the DH Studios brand:

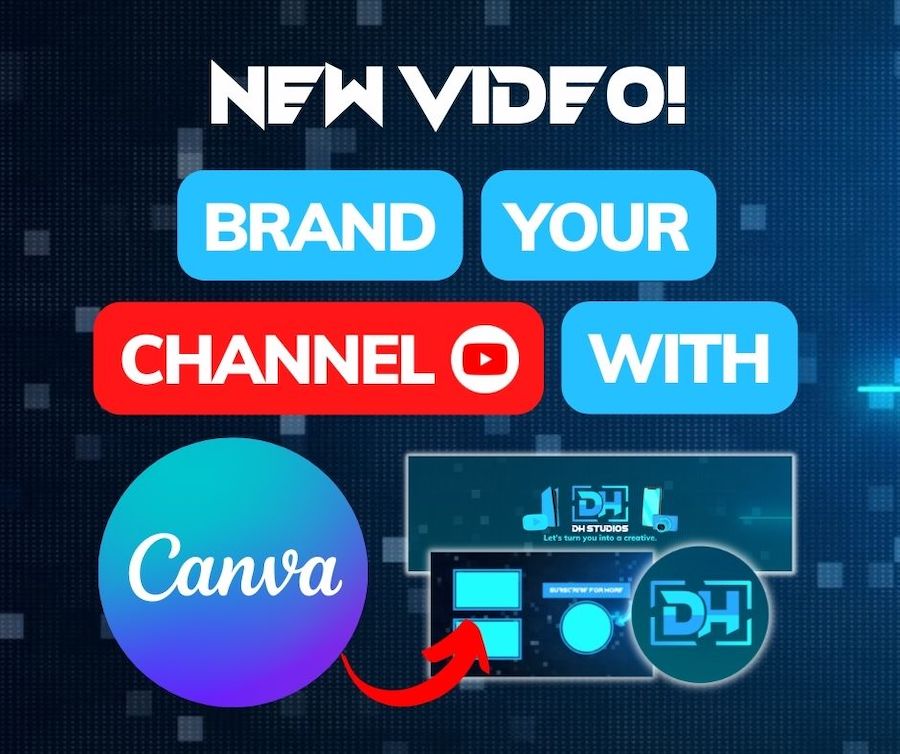
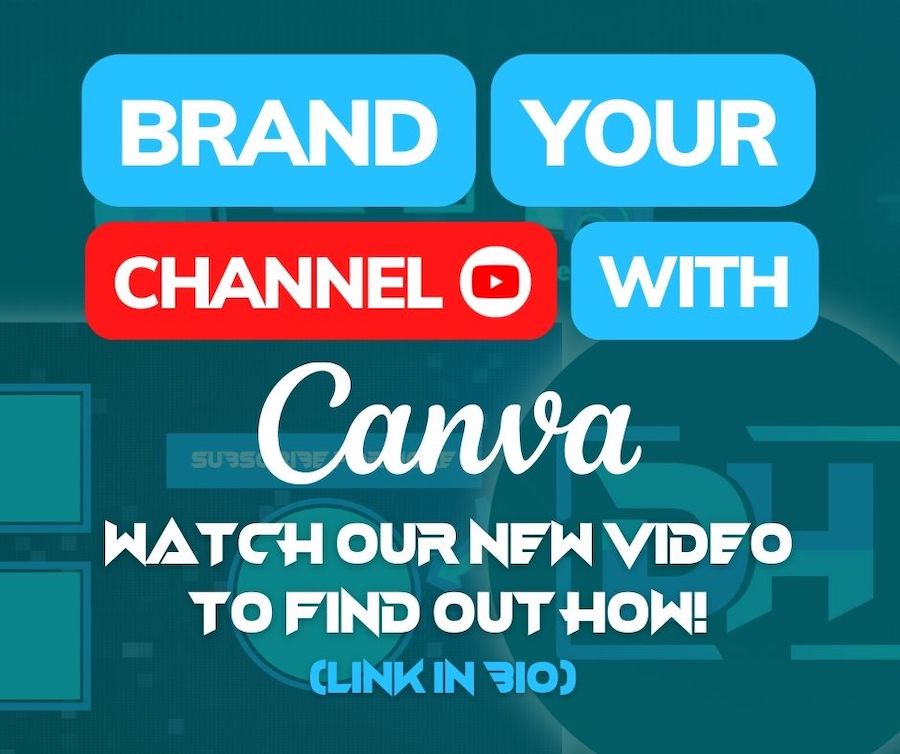
Merch designs and promotional material:
Create merch designs such as mugs, t-shirts, and other designs that your audience might want to buy to support you.
You can also create mockups with Canva, to help promote your merch designs.
Wrapping things up
We hope this inspired you!
So, there you have it, that’s how you can quickly, easily, and affordably create high-quality YouTube graphics for your channel only using Canva to create them.
Canva is an incredible online design tool that literally anyone can use! Plus if you’re on a tight budget but want to create your own YouTube designs you can take advantage of their 30-day free trial and create all the graphics you need in that time.
Again, if you want to see some of theYouTube graphics we designed with Canva in action you can see them on the DH Studios YouTube channel.
Enjoy creating! Oh, and if you have any questions, comments, or suggestions for creating awesome YouTube designs in Canva, leave a comment below!