With a stellar reputation in professional photo editing and vector graphics software, Adobe has had success in the design space for a long time with its high-quality suite of tools.
More recently, they released their own online design software to compete with Canva: Adobe Spark (see our comparison: Canva vs Adobe Express).
With Adobe Spark you can create a whole range of designs including social media content, presentations, videos, and they have their very own logo maker too.
We gave their logo maker a full run-through to see if it was on a par with the best online logo generators currently available.
This article will take you through the main features of Adobe Spark’s logo maker, and also show you step by step how to create your own logo with the product.
Jump to a specific section:
- Overview
- Creating a logo with Adobe Spark
- Review
- Pricing
- Licensing
- What else does Adobe Spark offer?
- Alternative logo makers
Section 1: Overview
If you haven’t come across Adobe Spark yet, here’s a quick overview of the product:
What is Adobe Spark?
Adobe Spark is a product that was created by Adobe as a quality Canva alternative in an attempt to gain market share in the growing online graphic design software space.
You can create a whole host of designs and content with the tool which has a great range of pre-designed templates that you can utilize as the starting point for your creations.
Like some of their main competitors including Placeit, BrandCrowd, and Canva, their logo maker is template-based and not AI-powered like Wix logo maker.
They have a good-sized library of logo templates (over 400 at the time of writing), and these templates cover plenty of styles, niches, and industries.
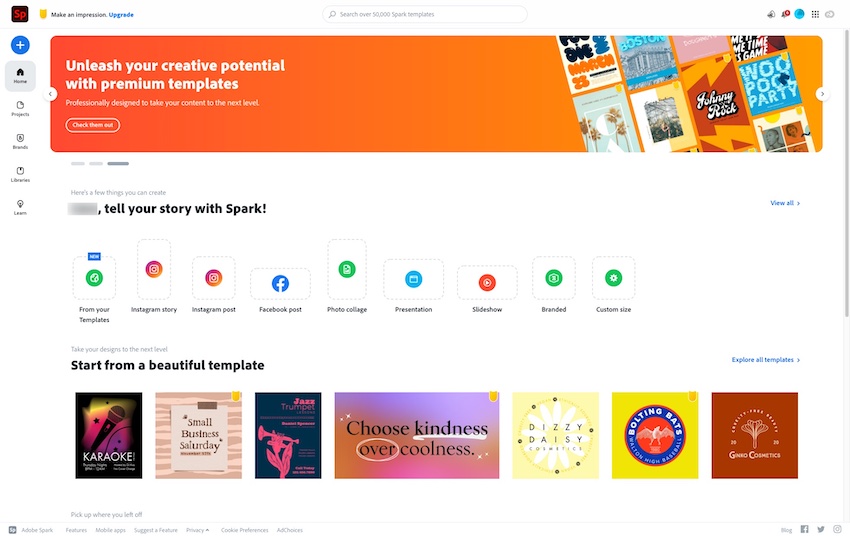
You can also create the following with Adobe Spark:
- Social media content
- Social media profile art
- Web pages
- Presentations
- Flyers
- Videos
- Infographics
- T-shirt designs
- And even more.
Section 2: How to make a logo with Adobe Spark
Here’s are the steps needed to create a quality logo with Adobe Spark:
Step 1: Search for logo templates
From your Adobe Spark dashboard homepage, search for ‘logo’ in the main search bar:
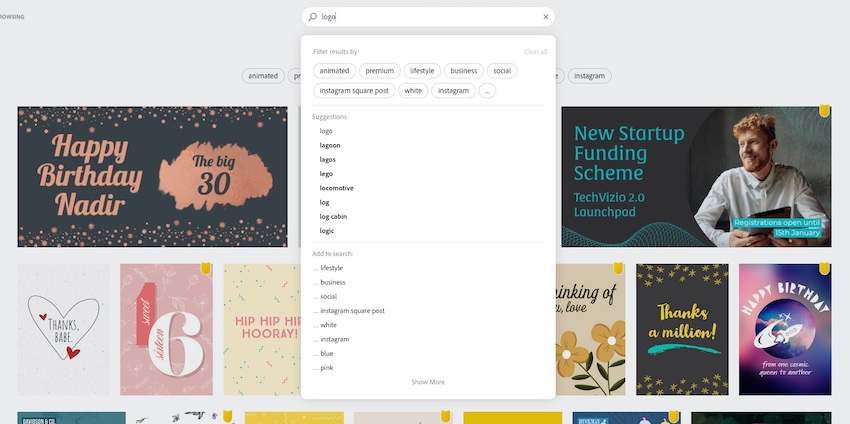
You’ll see a results page with various logo templates. If you want to filter the results further you can add additional words to your search or select filters e.g. ‘food’ to only see templates that relate to those filters:
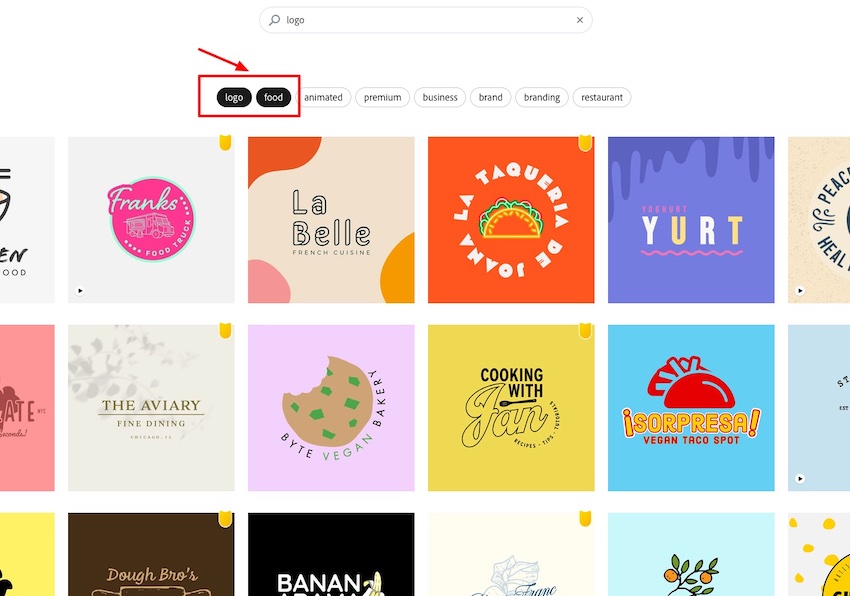
You should now have a good selection of predesigned logo templates to browse through:
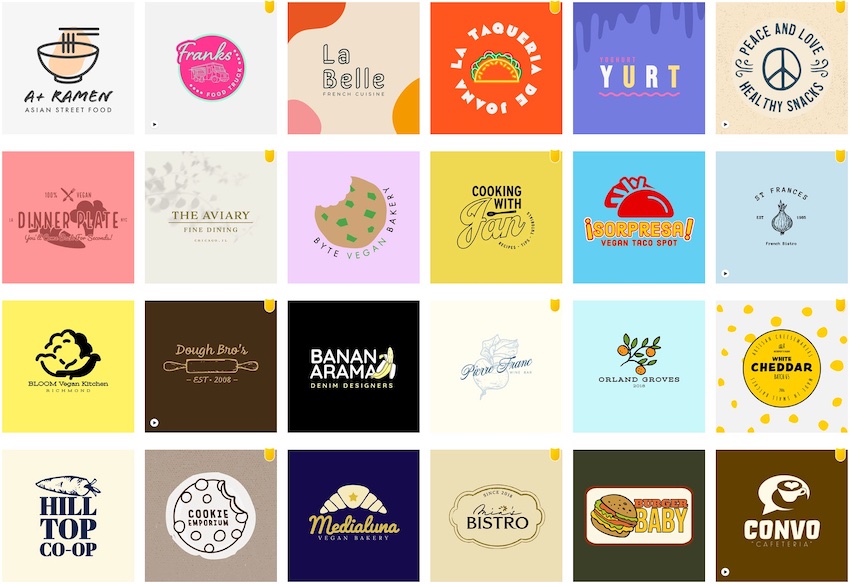
It’s worth noting that if there’s a yellow tag on one of the templates, it means it’s a premium template and you’ll need an Adobe Spark paid subscription to use and download it:

The logo templates that don’t have the yellow tag can be customized and downloaded for free. Unfortunately, there’s no filter that lets you only see the free templates.
To create a high-quality completely free logo design we’d recommend checking out our free logo makers article, there are some great tools listed there (in particular Placeit and Canva have some great free templates).
Step 2: Choose your template
The next step is to choose your template.
All you have to do is browse the available logo templates and choose one that you like.
Unfortunately, like some other logo makers, Adobe Spark doesn’t give you the option to ‘favorite’ templates. So, you can save a bunch of templates you like and come back to them to make your final decision.
Simply click on a template you like, and then click on the ‘Create from this template’ button in the popup that will appear:

Step 3: Customize your logo
Now comes the fun part. Customizing your logo.
You potentially skip choosing a logo template, and simply start from a blank canvas. If you do that then you’ll need to add design elements and text to the canvas yourself but the customization options will be the same.
There are plenty of design assets to choose from, including some great-looking illustrations, shapes, and various other elements:
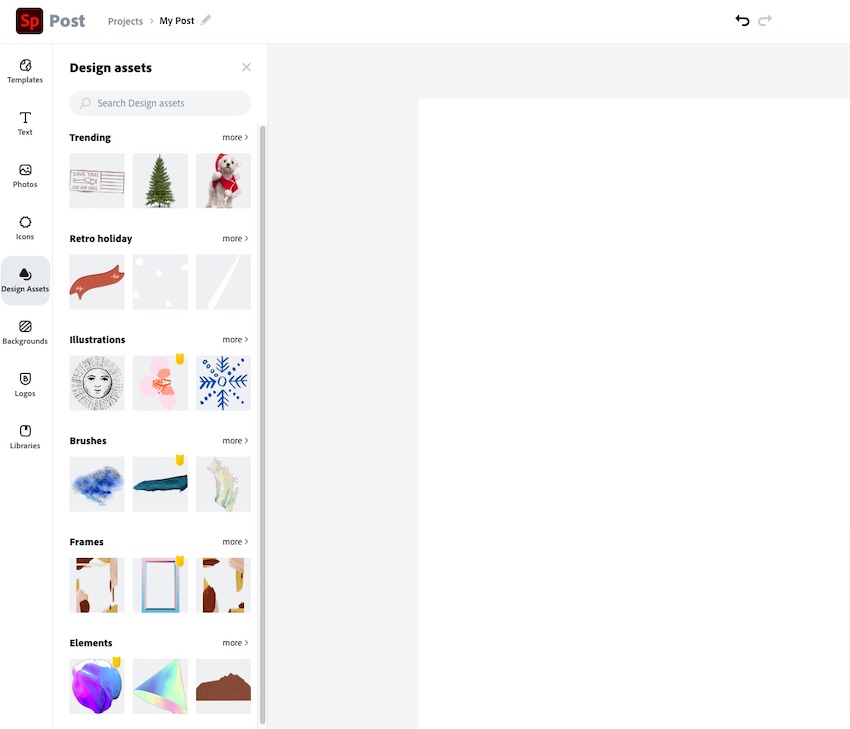
Whatever option you choose – whether to start from a blank canvas or choose a template, the customization options will be pretty much the same.
Adobe Spark gives you the ability to customize most aspects of the logo design, as well as give you the ability to add additional text and graphic elements.
When it comes to customizing the text, like with most logo makers it’s very simple.
You can easily change the text content, size, color, font, rotation, spacing, and more. The text customization options appear on the right side of the screen after you select a text element layer:
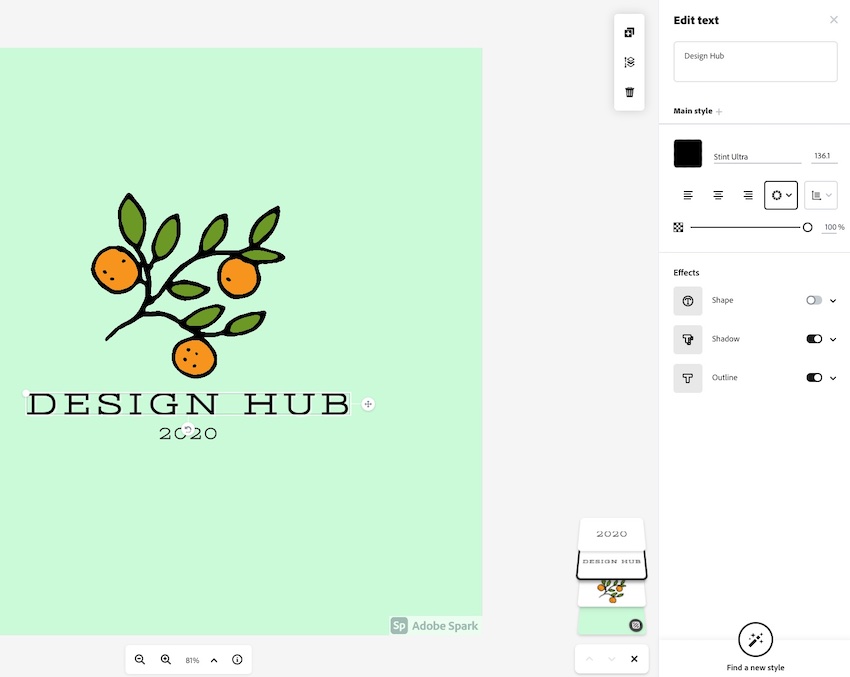
Adobe Spark offers a very similar range of fonts to other logo makers, with a couple of Adobe fonts thrown in for free too.
If you want to access the full range of Adobe fonts you’ll need to have an active Adobe Creative Cloud subscription, and this gives you the ability to use thousands of quality premium fonts.
At the moment, it doesn’t seem that Adobe Spark offers users the ability to upload their own fonts.
When it comes to adjusting the text elements you can do this easily. It’s simple to move them around the canvas, resize, rotate them, etc. and you can group text elements together too, as well as add an unlimited amount of text fields.
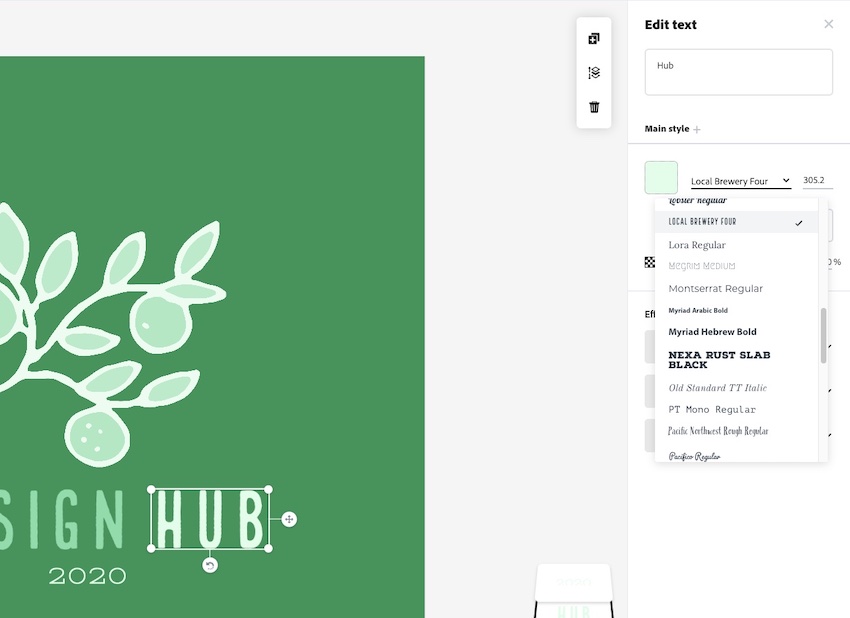
When it comes to customizing the main logo graphic or icon, things are just as simple.
You can move the graphics around the canvas, resize, rotate them, etc.
A lot of the graphics, particularly the illustrations don’t have many options to alter their colors, however, you can use filters and enhancements to tweak the color palette of the graphics:
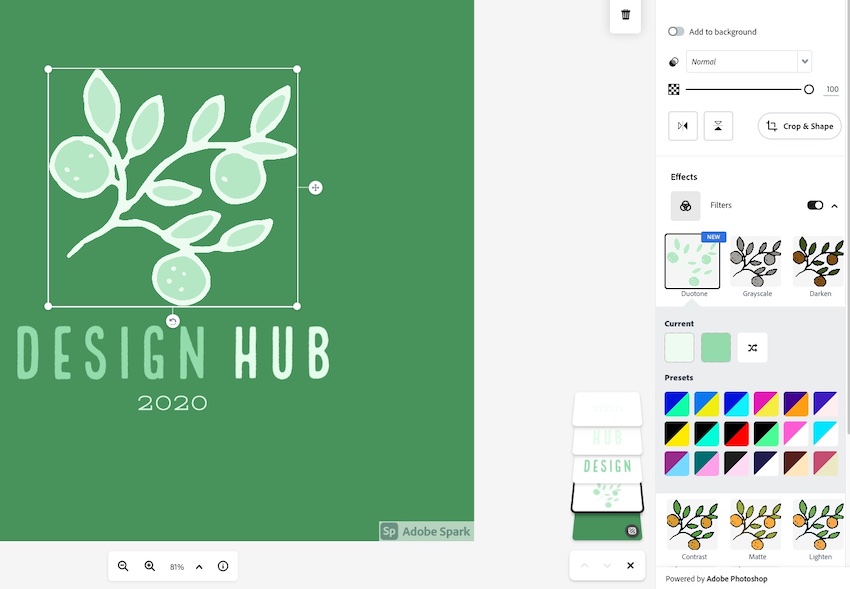
You can also add an unlimited amount of additional graphics. On the left side, you can go to the ‘Icons’ or ‘Design Assets’ tab and browse through the different options there and add what you like to your design:
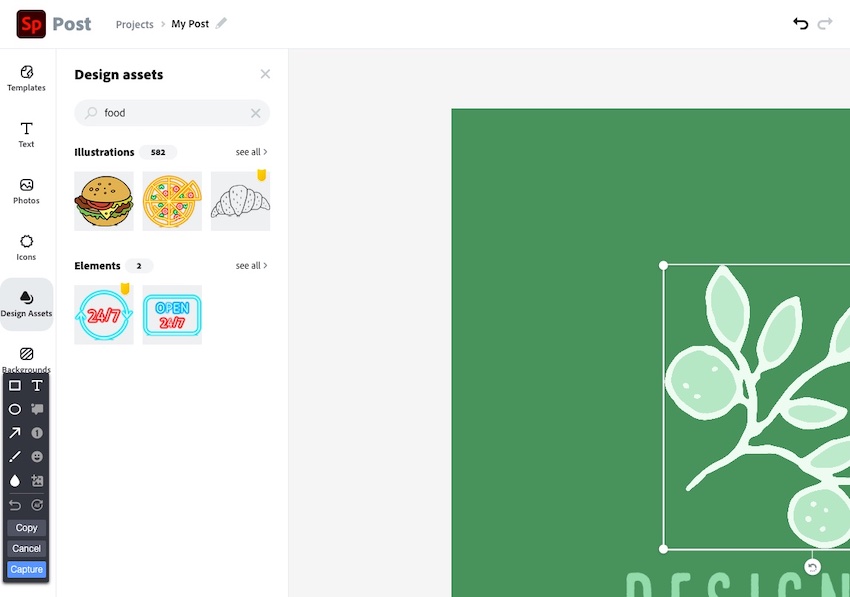
When you’ve finished customizing your design, the next step is to download it.
If you want to adjust the size of your design you can do so (even for free, unlike on Canva) from the right side of the screen by clicking the ‘Resize’ tab. All that’s left is to hit the download button.
You can download the design as a PNG, JPG, or PDF file, and Adobe Spark also gives you the option to download your design with a transparent background, even if you only have a free account:
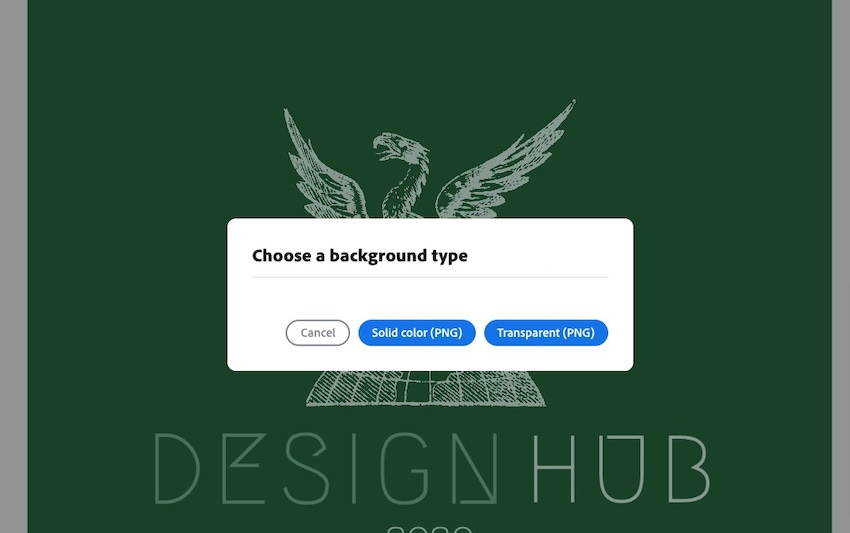
And that’s you done, you’ve created a logo with Adobe Spark. It’s worth noting that you can remove the Adobe Spark watermark for free if you click on and click ‘remove’ to have a completely clean design.
Here are three versions of the final logo we created:



Section 3: Logo maker review
To review Adobe Spark’s logo maker we looked at how it performed in these areas:
Let’s see how it went.
3.1 Templates & Graphics
Adobe Spark has a decent-sized library of pre-designed logos (over 800 at the time of writing), and there are plenty of good-looking designs.
At the moment we say there are a few logo makers that have a better range of templates, namely Placeit and BrandCrowd.
The templates on Adobe Spark cover all the major categories and niches including sports, pets, entertainment, technology, fitness, beauty, and many others.
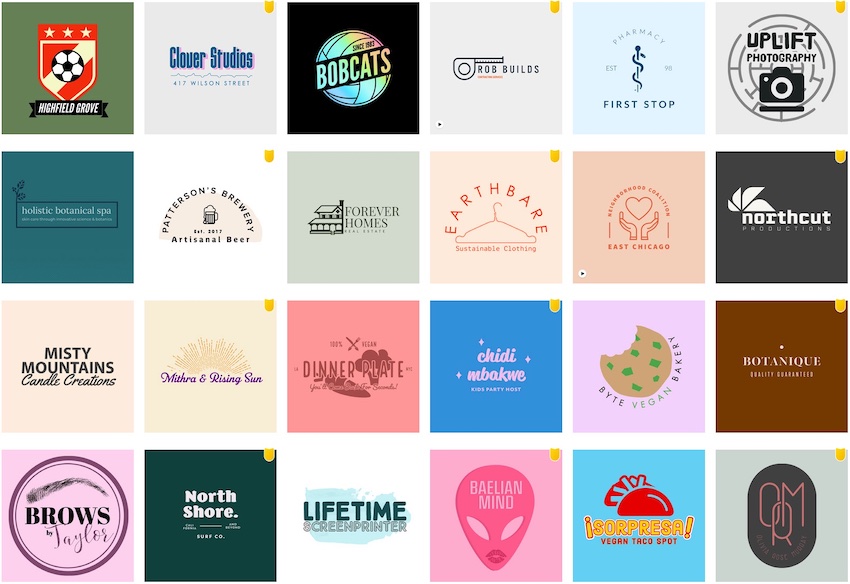
You can’t really browse through template categories on Adobe Spark but you can search for specific templates e.g. ‘gaming logo’ or ‘fashion logo’ which does show you some relevant templates (but not always).
Here are some of the logo template categories on Adobe Spark:
Food logos:
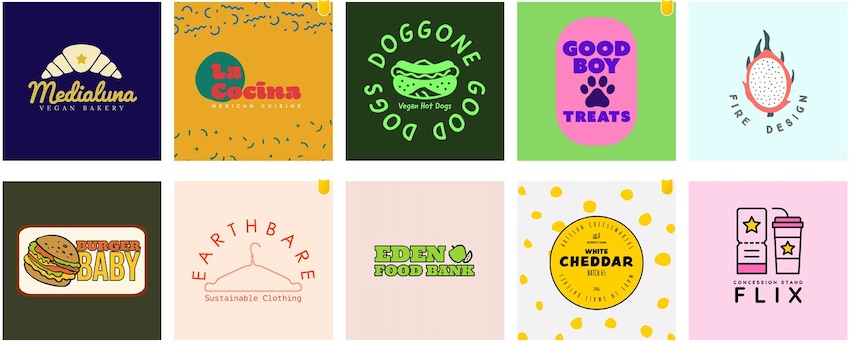
Outdoor & Travel logos:
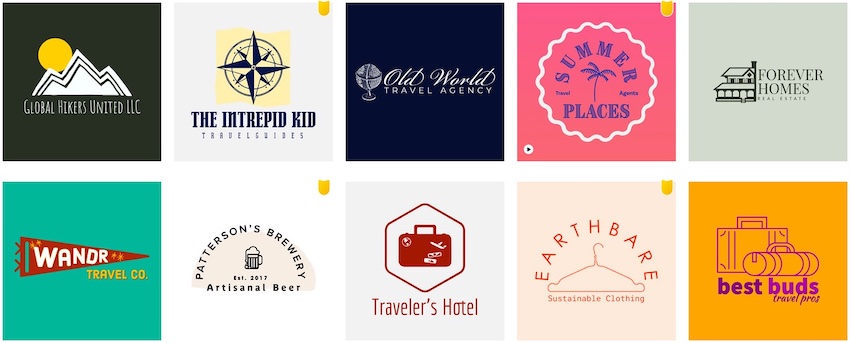
Gaming logos:
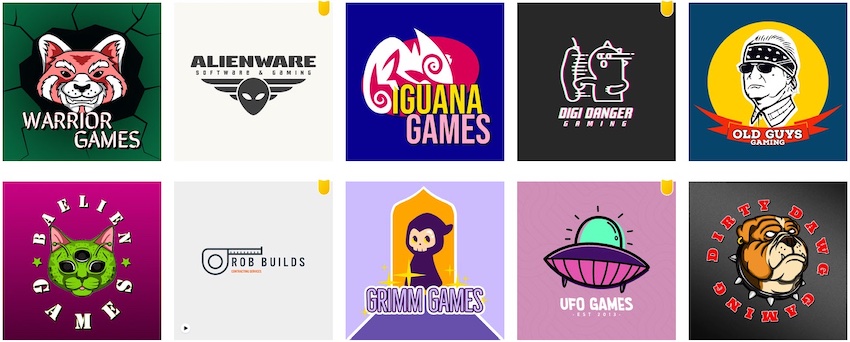
Sports logos:
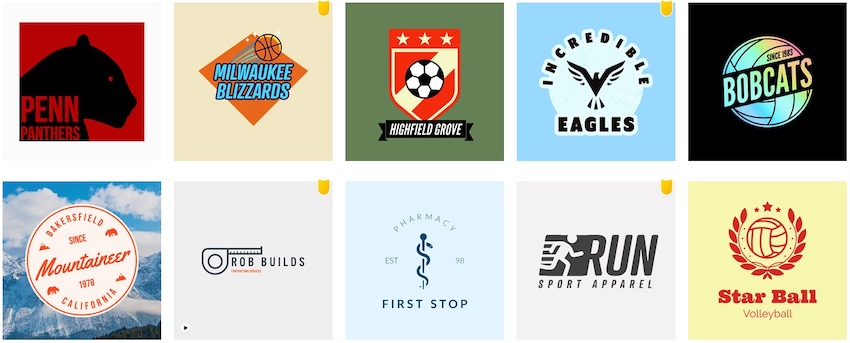
Beauty logos:
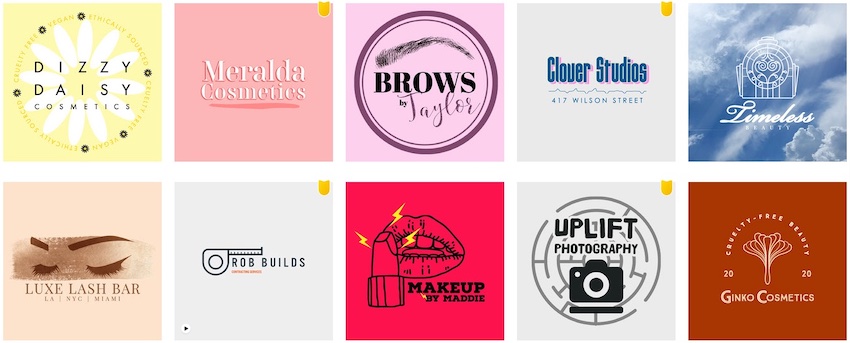
The quality of the logos on Adobe spark is good but not incredible, and in some categories e.g. gaming logos there aren’t a big number of templates to choose from. We wouldn’t say they are amongst the best gaming logo makers.
That being said, if you browse enough you can certainly find some quality templates to work with.
If you’re looking for online logo makers that have plenty of high-quality logo templates and a huge variety of unique designs that you can use as the starting point for your design, we’d recommend trying out Placeit’s logo maker, BrandCrowd’s logo maker, or Canva’s logo maker.
Additional graphics & icons
If you looking to add additional design elements to your logo design or you’re starting from a blank canvas you’ll have to browse through the graphics and icons in Adobe spark’s library.
The quality of the icons is fairly standard and average but they do have some high-quality illustrations that you potentially use as part of your design.
To get access to all the high-quality additional design assets in Adobe Spark’s library you’ll need a premium account.
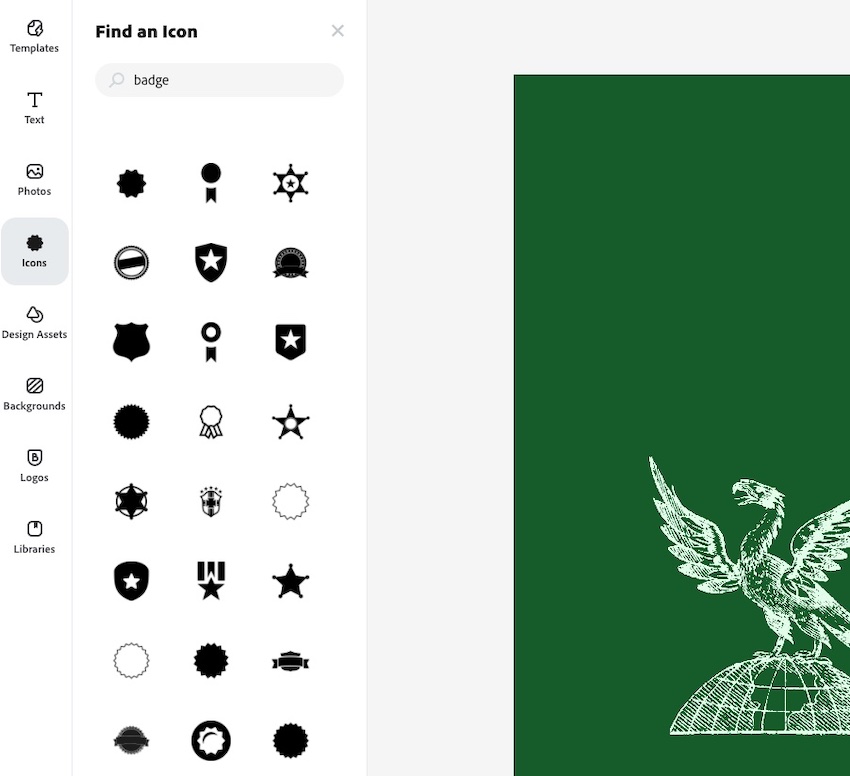
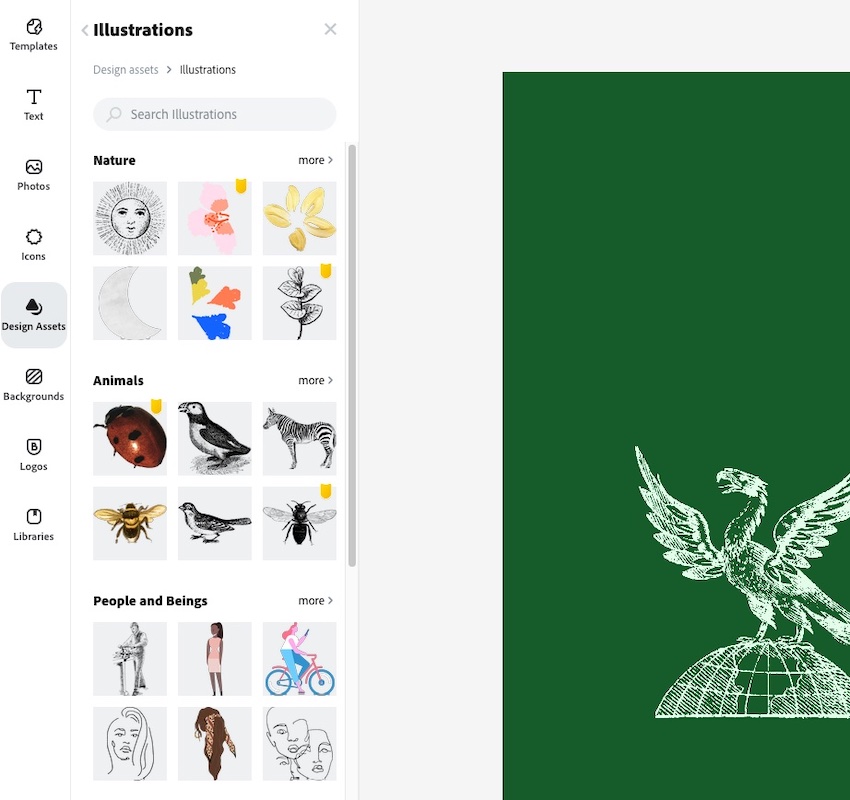
It would be great if Adobe could add a greater range of design elements that could be used as part of a logo design, as their library can’t match what some of the other online design tools have at the moment, in particular Canva.
3.2 Ease of use & functionality
Like the majority of web-based design tools and online logo creators, there’s almost no learning curve. It’s incredibly easy to jump onto the tool and start creating.
Adobe Spark gives you a good amount of control and allows you to customize many aspects of the designs and design elements.
There are a few areas that we feel Adobe Spark could improve and we’ll touch on these in the following sections:
- Resizing & repositioning
- Altering the colors
- Text & font options
- Download options
- Collaborations options
Resizing & repositioning
Resizing and repositioning design elements on Adobe Spark is super easy. You can select something and move it around, resize it and with the guidelines, Spark makes it easy to align elements up in relation to each other and the canvas.
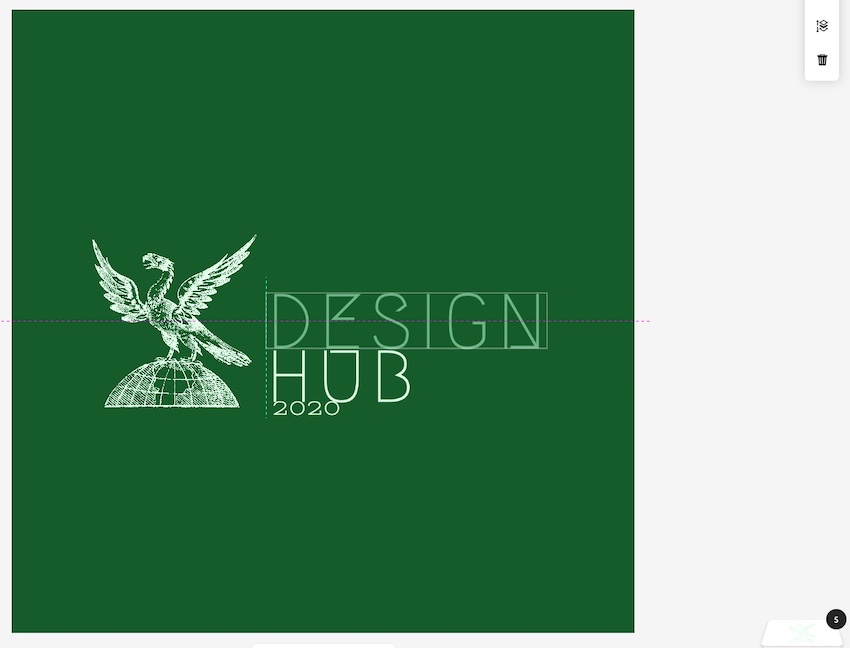
You can also group design elements together and then move them around or resize them to where you want them on the canvas which makes things much easier and quicker to line up.
The layering system that Spark has is also very intuitive and they even show a visualization of each layer so you can easily select what layer you want to edit:
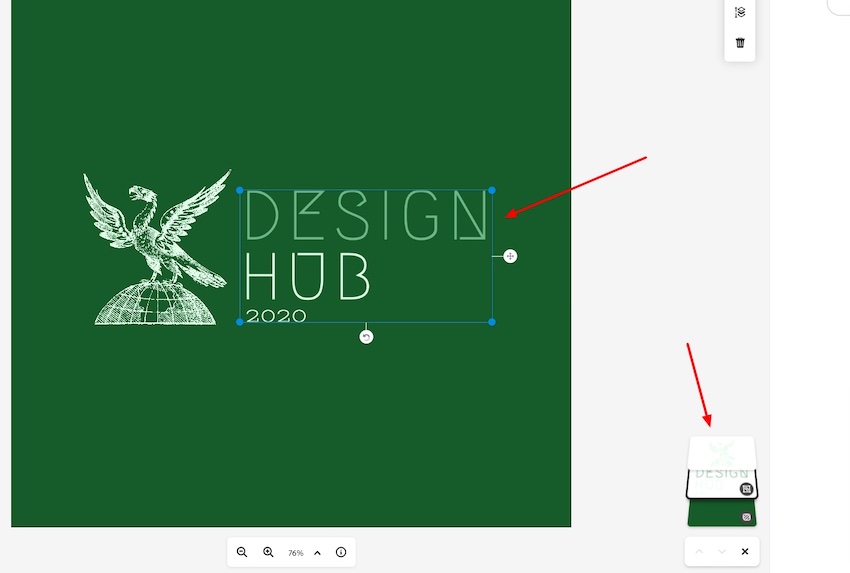
Altering the colors
Altering the colors of your logo design elements and background is very simple too.
All you need to do is select an element or the background layer and the color options appear on the right side of the editor.
You can choose from color presets, or input your own color if you have the hex code. The only thing missing from the basic color customization options is gradients:
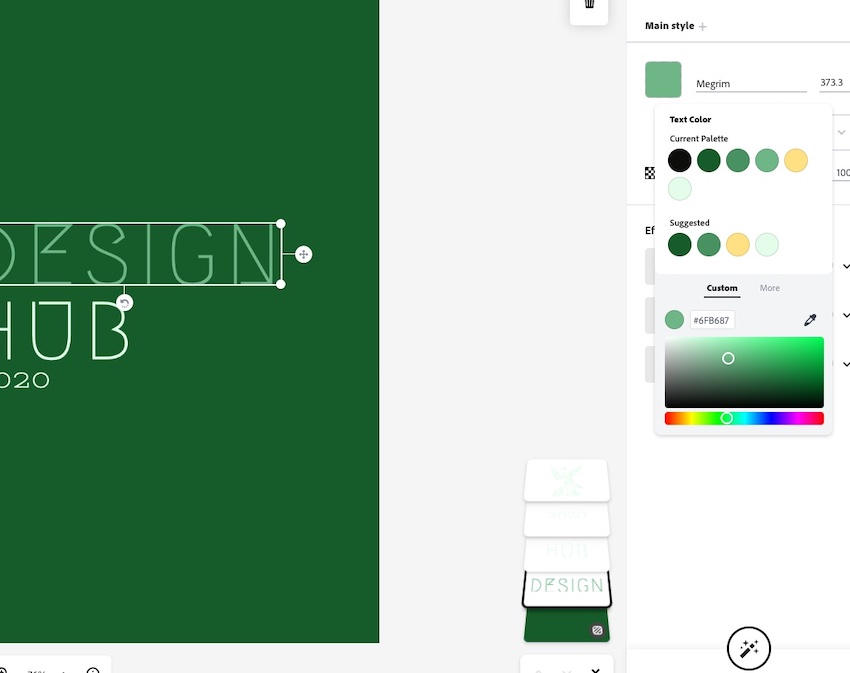
If you want to quickly change the whole color scheme of your logo design, Adobe Spark has a color palette section that allows you to completely switch the colors of your design:
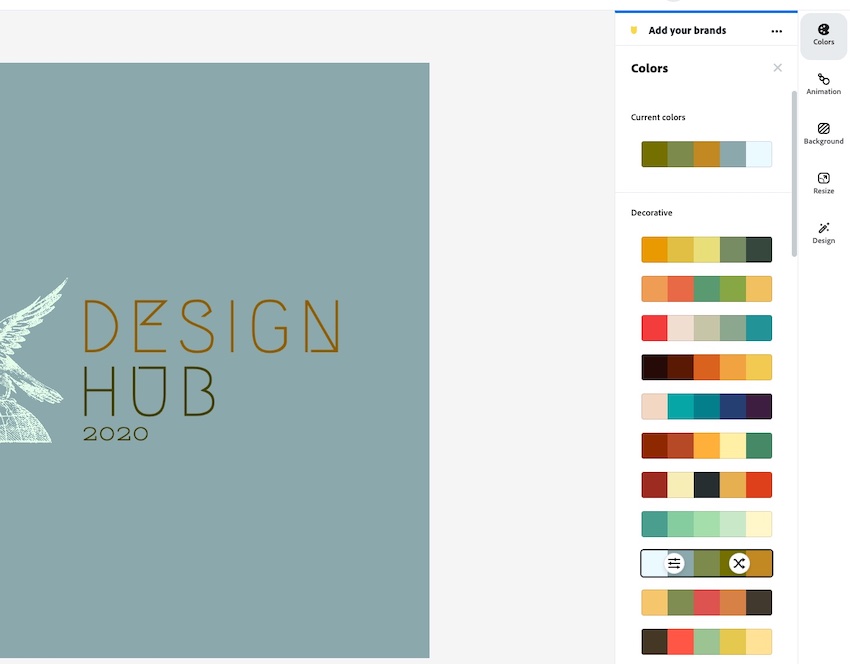
When it comes to customizing the colors of some elements such as illustrations the options are a bit more limited. However, you can utilize filters including the duotone filter that adds a color overlay to illustrations and other graphic elements that have limited color options:

Text & font options
The text and font options on Adobe Spark are okay but not amazing. They have the standard range of fonts that most logo makers have so it would be great if they included some of the fonts from the Adobe font range for the free Adobe spark users.
That being said, if you have a Creative Cloud subscription you can access the full Adobe font library and utilize those fonts on Adobe Spark.
You can also upload your own fonts to Adobe Spark which is a great feature, however, you can only do this if you have a paid subscription:
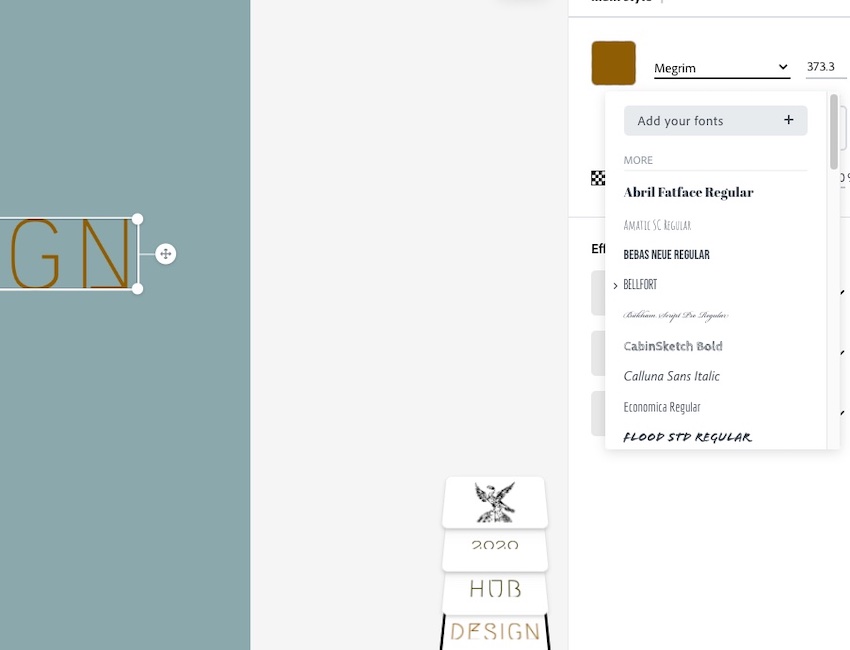
Customizing the text on Adobe Spark is super easy. You can effortlessly resize, reposition, change the text color, duplicate, group text elements, etc. All the essentials that you would expect from a quality online design tool.
When it comes to the text effects Adobe Spark doesn’t offer a huge amount of options. With a tool like Canva, you can do so much more but spark offers just a few options including adding a shape behind the text, drop shadow, and a text outline.
You can also curve the text in Adobe Spark but, unlike Canva, you can adjust how big or small the curve is:

With online logo makers, the text customization options are never going to be endless but we feel that Adobe Spark is a little bit behind a few other tools, in particular Canva.
For example, you can change the color of individual letters or words within the same text field (you need to add a whole new text field if you want to do that), and there is no easy or quick way to change the text to uppercase or lowercase.
That being said there are still plenty of features on Adobe Spark when it comes to the text to create some great-looking logo designs.
Download options
When you download a logo design from Adobe Spark you can choose between JPG, PNG, and PDF file types – all the essentials.
You can also choose to download the file with a solid color or transparent background (even for free designs) which is a really useful feature:
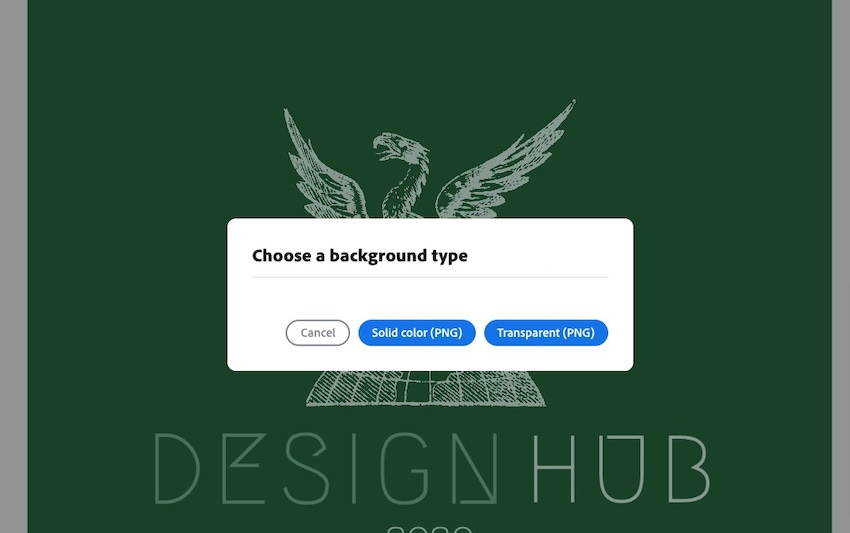
Collaboration options
Adobe Spark also offers good collaboration features. You can easily invite collaborators to comment on or edit your design:
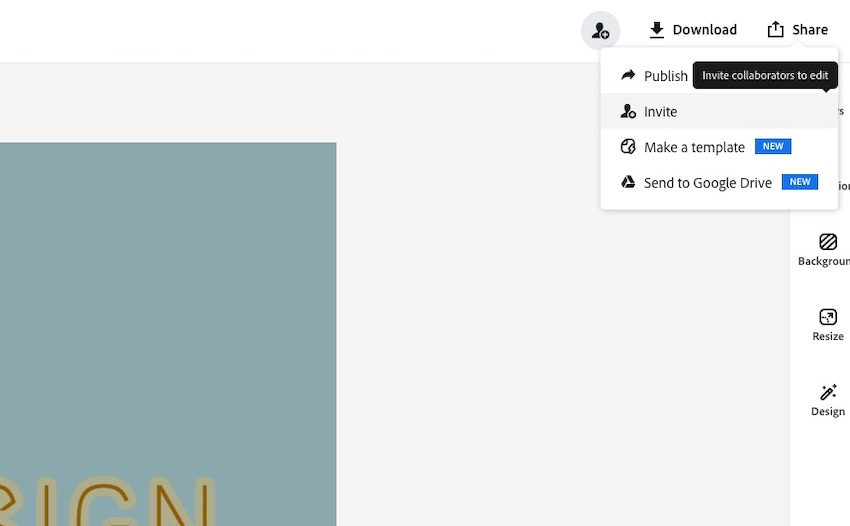
3.3 Customer Support
If you need any help or customer support there are a few areas you can go on Adobe Spark:
- Spark Learn – Videos and guides on how to use the tool
- Twitter – You can also reach out to them via Twitter
3.4 Our Verdict
After reviewing Adobe Spark’s logo maker we’d say that it’s a solid logo maker, but not anywhere near as good as some of the other options available.
Canva, Placeit, and BrandCrowd are way ahead of them at the moment in terms of the number and quality of logo templates to choose from.
That being said, Adobe Spark does have some good quality templates and a decent range of customization options. It’s also incredibly intuitive and easy to use so anyone can use the tool to create their own logo.
Here’s what we feel are the main pros and cons with Adobe Spark’s logo maker:
Pros
- Some good-quality logo templates
- Very easy to use and intuitive
- Solid text customization options
- Good color customization options
- Quality illustrations to utilize
- Free logo templates!
- Good collaboration features
- You can upload your own fonts
- Unlimited edits of your designs
- Download with transparent background (for free)
Cons
- Standard free font options
- Standard icons
- Can’t select and move multiple elements at the same time
- Hard to find logo templates for some niches
- Not as many text effects as a tool like Canva
- Can’t alter the color of many graphic elements
Section 4: Pricing
Here are pricing options for Adobe Spark:
- Free plan
- Monthly subscription: $9.99
- Annual subscription: $99.99
- Team plan: $19.99 /month or $239.99 /year
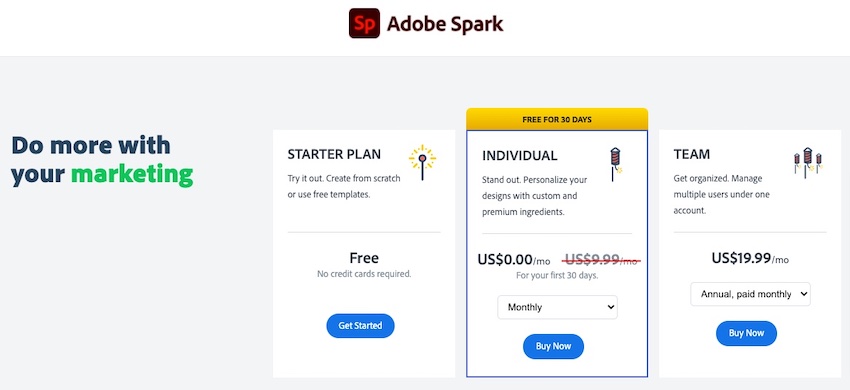
Free logo templates on Adobe Spark
As mentioned previously, you can download some logo templates from Adobe Spark completely for free.
When you’re browsing the templates (or the graphic elements) pay attention to whether there’s a gold tag on it. If so, it means that’s it a premium element or template, and if not it’s a free one.
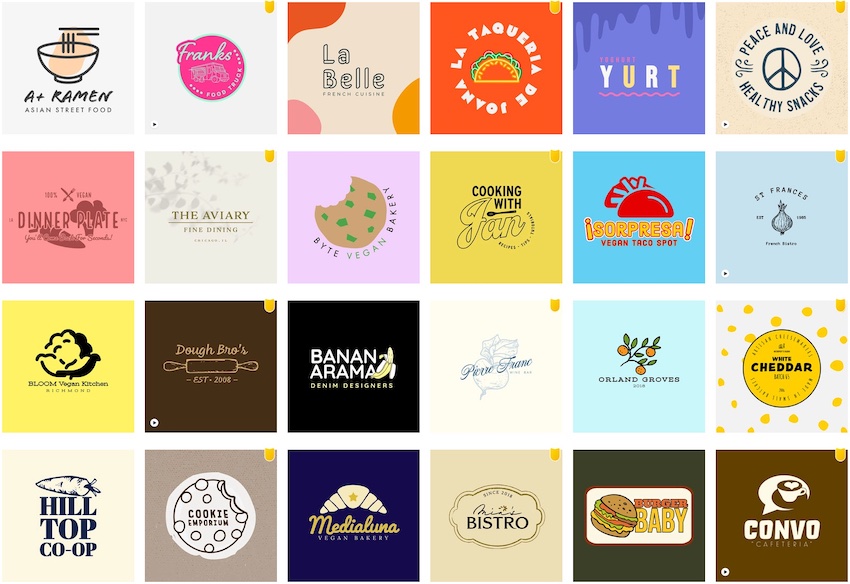
Section 5: Licensing
Depending on what you’ve used for your logo in terms of fonts, graphics, icons, etc. you might be able to use your logo design for commercial purposes.
It’s up to the users to ensure they have the appropriate license to do so.
Here’s more information about it in the Adobe Spark community boards.
Section 6: What else does Adobe Spark offer?
You can do a whole lot more with Adobe Spark than simply creating logos, here are some other things that Spark offers:
- Social media designs – Instagram stories, Facebook posts, etc.
- Web page builder – create your own web pages such as a journal or portfolio
- Print designs – business cards, posters, and much more
- Video maker – social media videos, slideshows, promos, etc.
Section 7: Alternative logo makers & options
There are a few online logo makers that we feel are superior alternatives to Adobe Spark at the moment:
When it comes to the sheer volume and quality of logo templates available, BrandCrowd, Placeit, and Canva are fantastic logo generators. Wix is also a really solid option.
If you’re looking for a more bespoke and unique logo design then we’d recommend hiring a designer to create one for you. We did that for Design Hub and used a designer via Fiverr.
It’s an affordable and quick option, and you can get a logo design created with only your company and brand in mind.
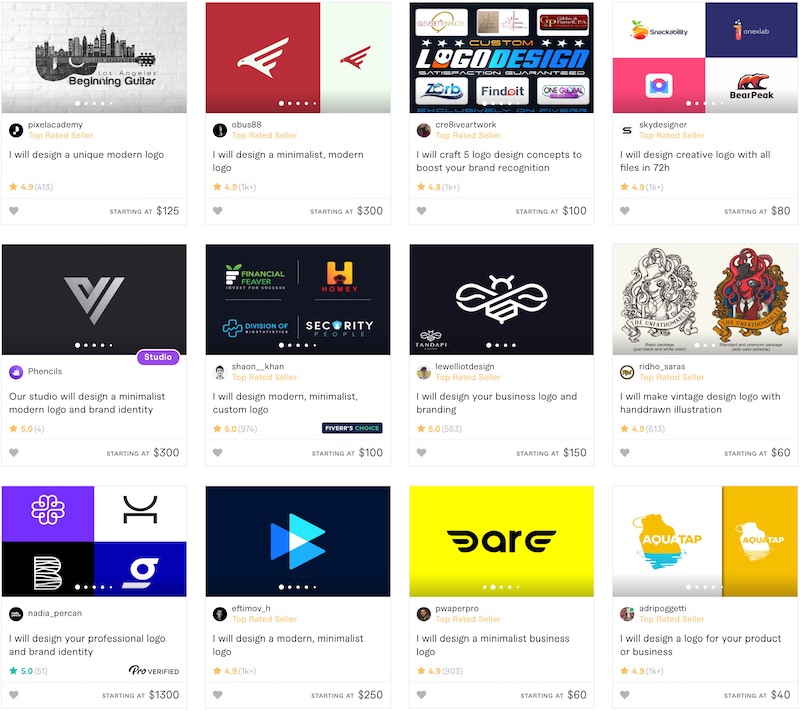
Final thoughts
Adobe Spark is a good online design tool, that features a decent logo maker. They have some good quality templates and the intuitive setup of the tool makes it incredibly easy to customize them to make them unique to your brand.
There are better logo makers out there, so we’d recommend checking them out before Adobe Spark. If you’re looking for a completely bespoke design we’d encourage you to find a designer on a platform like Fiverr.
So, do you agree? What do you think of Adobe Spark’s logo maker?
Let us know in the comments, we’d love to hear about your experience.




