Photoshop is a popular choice for many people looking to create mockups but it does require some experience and can be a tricky and expensive option for some people.
Thankfully, with the rise of online design tools and software, it’s incredibly easy (and free) to make your own mockups all within your browser using a mockup generator which is a much simpler option than Photoshop.
In this article, we’re going to take you through the process of creating a mockup without Photoshop using a mockup generator that allows you to place your images and designs into mockup templates in seconds.
Let’s get started.
Jump to a specific section:
What is a mockup?
You likely already have a fair idea of what a mockup is, but just in case you don’t here’s a very quick overview.
Mockups are images that showcase how your design will appear on a physical product in a realistic way without having to actually print or create that product.
They’re often used to exhibit t-shirt designs, package designs, app interfaces (on devices), and much more.
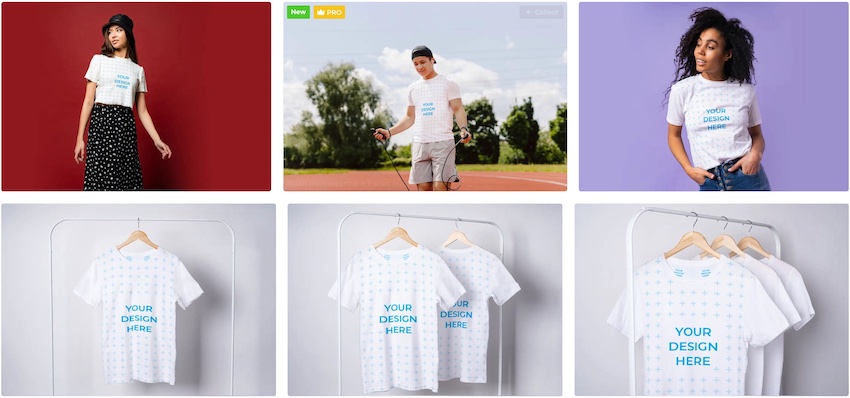
Mockups have many uses including presenting design work, promoting merch, enhancing presentations, the list goes on.
How to create your own mockups without Photoshop
As mentioned, there a quite a few online mockup generators these days, many of which have a huge range of templates that you can utilize to quickly create your mockup.
If you want to create your own mockup, one of the best options at the moment is Smartmockups, a web-based tool that is solely focused on helping its users create them as quickly and as easily as possible.
They currently have over 8,000 mockup templates, so no matter what type of mockup you’re looking for there’s a good chance they’ll have a solid range of templates for you to choose from.
We’re going to take you through how to create a t-shirt mockup with Smartmockups to show you how simple the process is, but it’s worth noting that the process is almost the exact same no matter what product type you choose.
Step 1: Choose your template
Go to Smartmockups and navigate to the t-shirt mockup section:
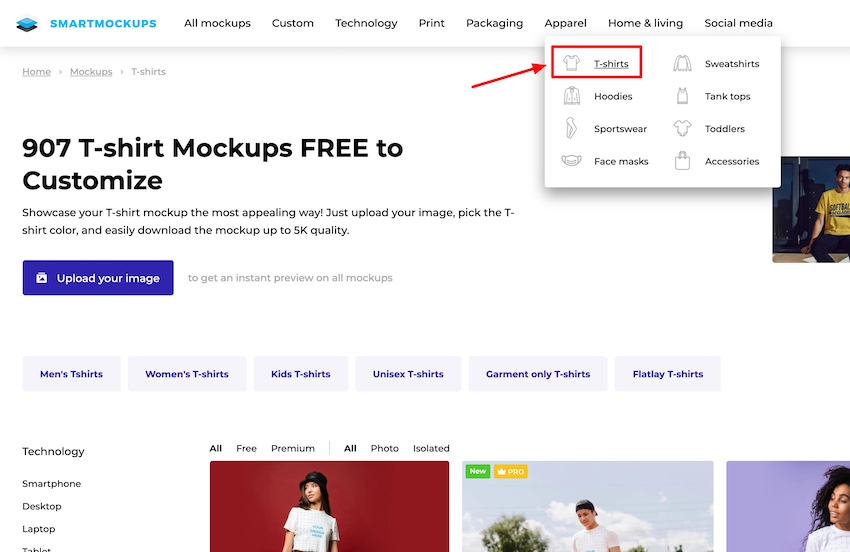
You can then filter the templates further, for example, you can choose a subcategory such as ‘Men’s t-shirts or ‘Flatlay t-shirts’.
You can also just show the free templates if you want, or if you only want the t-shirt in the image but no background you can choose the ‘isolated’ option:
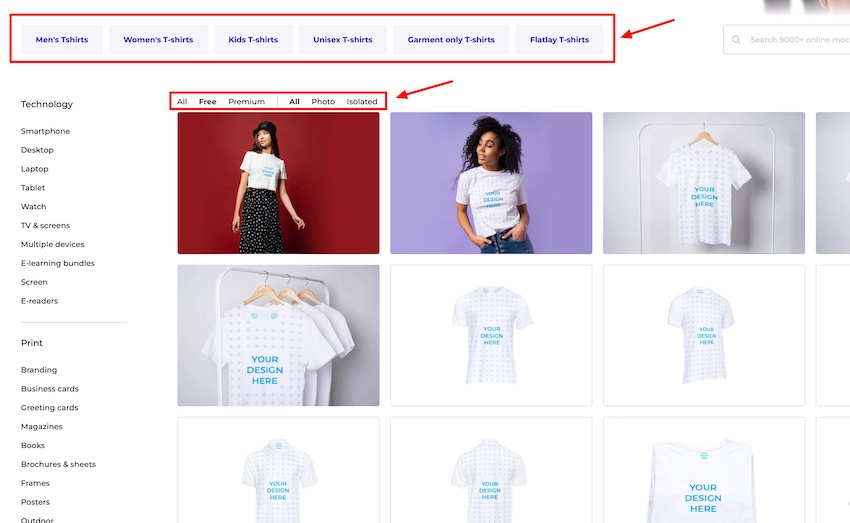
Once you’ve found a template you like, simply click on it to go to the editor.
Step 2: Customize your template
Next up, you need to customize your chosen mockup template. Most templates will have similar options when it comes the customizing them but some have a few extra options such as being able to switch the background image or change the background color.
The first thing to do though is to upload your design – check out our t-shirt design software article if you need a tool for that.
You can either upload an image from your device, from a URL, from Dropbox, or from your Canva account (if you’ve connected it to Smartmockups):
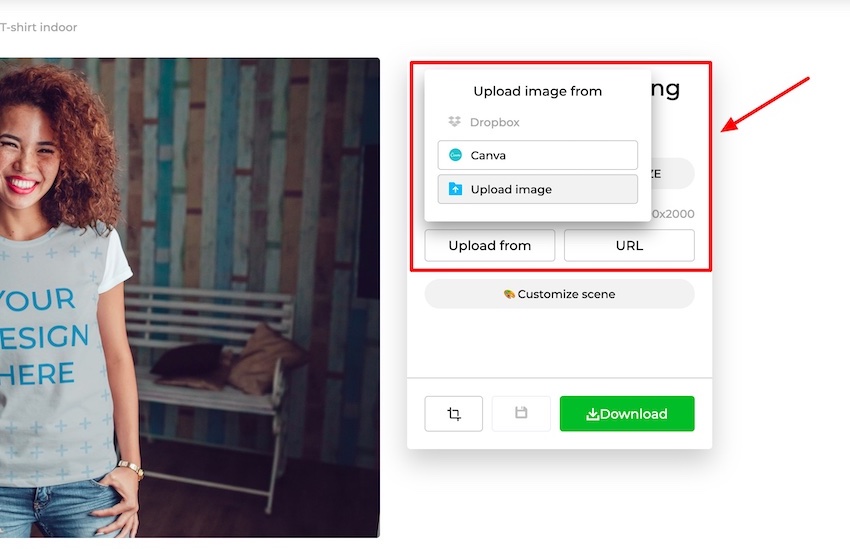
Once you upload your design you resize and reposition it to fit how you want it on the product. You can also change the product color, change the product texture (for t-shirts), crop the image, and add your branding (logo) if you have a paid Smartmockups account:
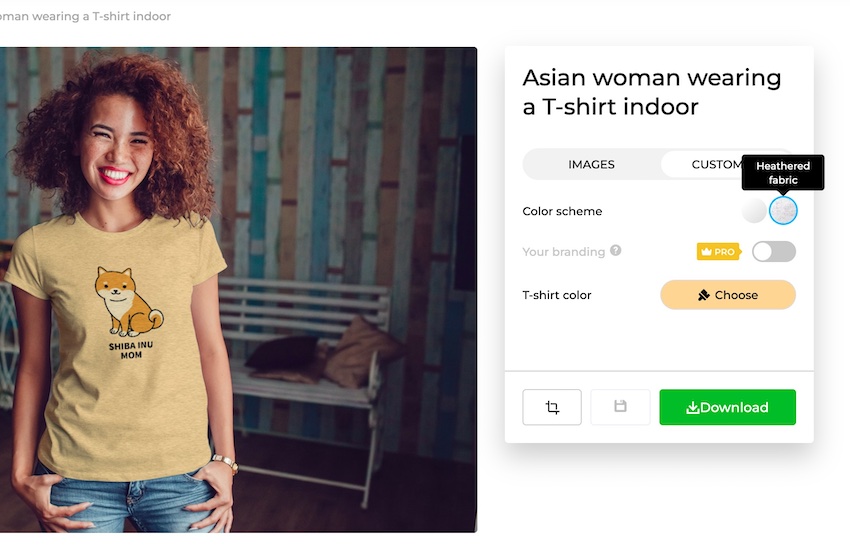
Step 3: Download your mockup
Once you’ve finished customizing your mockup, it’s time to download it. Smartmockups allows you to download your design in three different sizes (if you have a paid account). You can also create transparent mockups with a premium Smart Mockups account.
You can download a ‘Medium’ file size with their free templates:
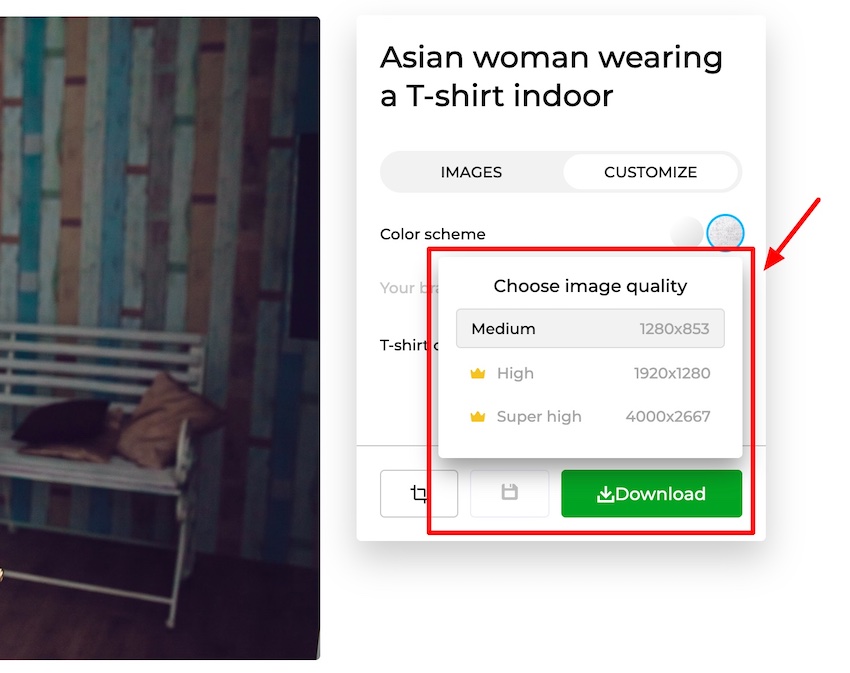
Here’s a t-shirt mockup we made in under a minute, and for free on Smartmockups:

Mockup templates on Smartmockups
Here are some of the best categories on Smartmockups when it comes to the variety and quality of their templates:
Smartphone mockups
Smartmockups has over 1,300 smartphone mockup templates at the time of writing.
You can check out their range of smartphone mockups here.
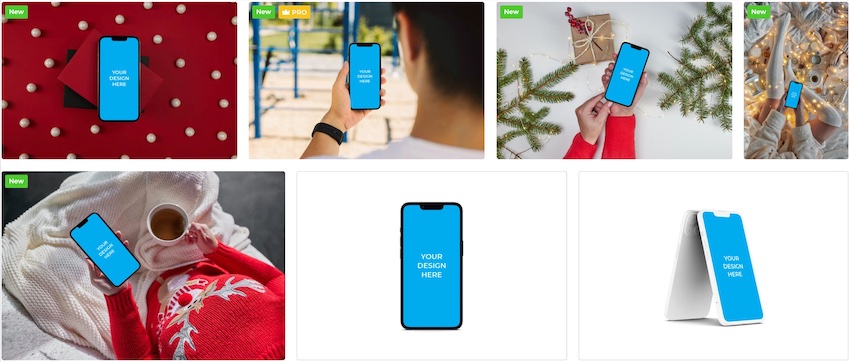
T-shirt mockups
Smartmockups is amongst the best online t-shirt mockup generators. They have just over 900 t-shirt mockup templates at the time of writing.
You can check out their range of t-shirt mockup templates here.
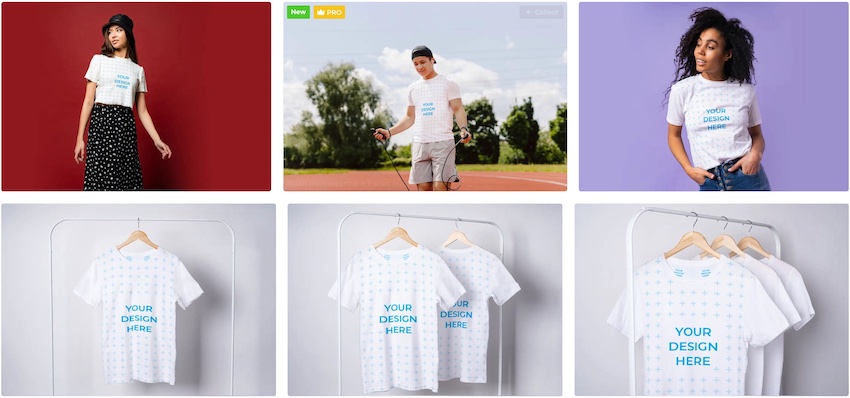
Laptop mockups
Currently, they have 850+ laptop mockup templates – plenty to choose from.
You can check out their range of laptop mockup templates here.
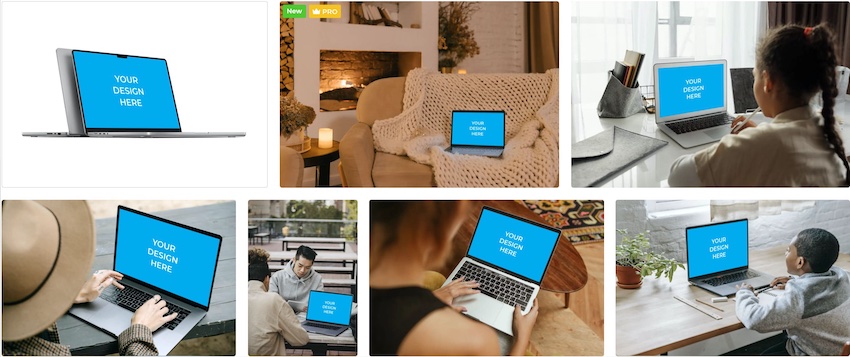
Book mockups
If you’re trying to promote your new book or ebook you can use Smartmockups or another book mockup generator to easily create mockup images.
Smartmockups has around 550+ book mockups at the time of writing. You can check them out here.
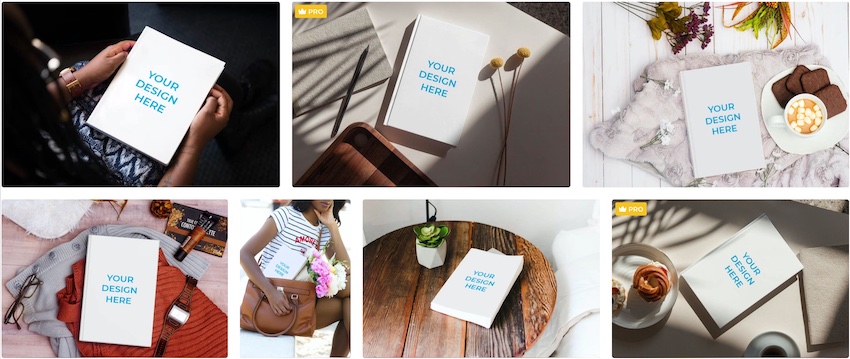
Mug mockups
T-shirts are a popular product with Print on Demand sellers, and so are mugs. Many of those sellers utilize Smartmockups and similar mug mockup generators to create promotional images for their products.
Smartmockups has around 440+ mug mockups at the time of writing. You can check them out here.
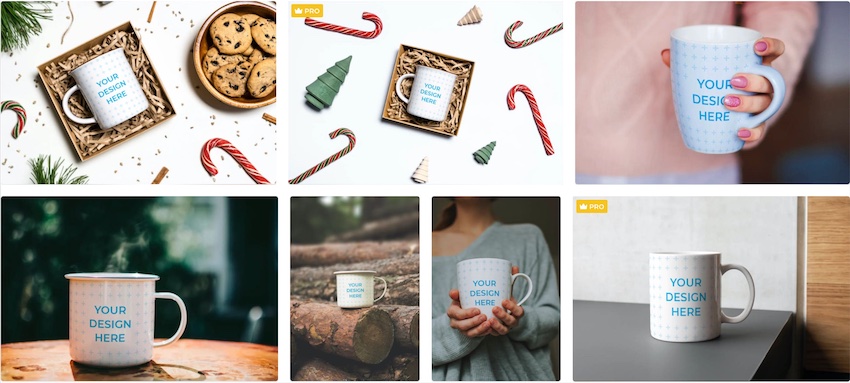
Alternative mockup generators
There are quite a few alternative online mockup tools that you can use if you don’t find what you’re after on Smartmockups.
The best alternatives at the moment are probably Placeit and Media Modifier. You can read a comparison of Placeit and Smartmockups here if you’re interested.
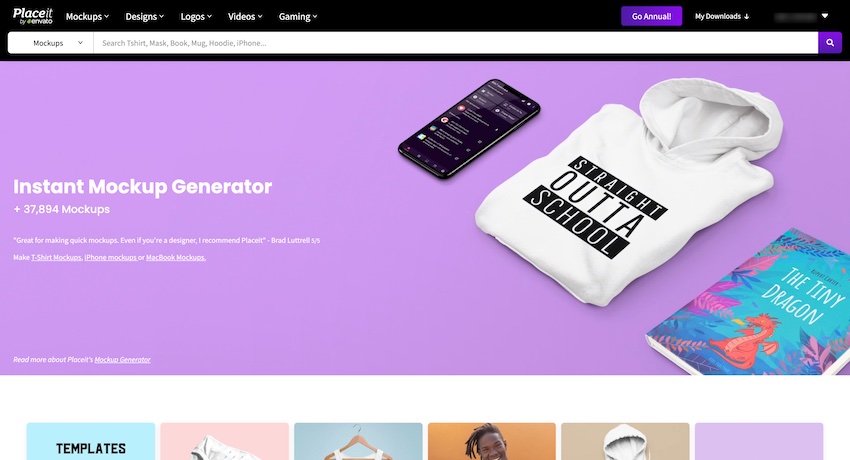
Wrapping things up
So, there you have it, that’s how you can quickly and easily create high-quality mockups without using Photoshop.
Tools like Smartmockups and other online mockup generators make the process of creating product mockups incredibly simple.
Enjoy creating, and if you have any questions, comments, or suggestions for other mockup tools, leave a comment below!




