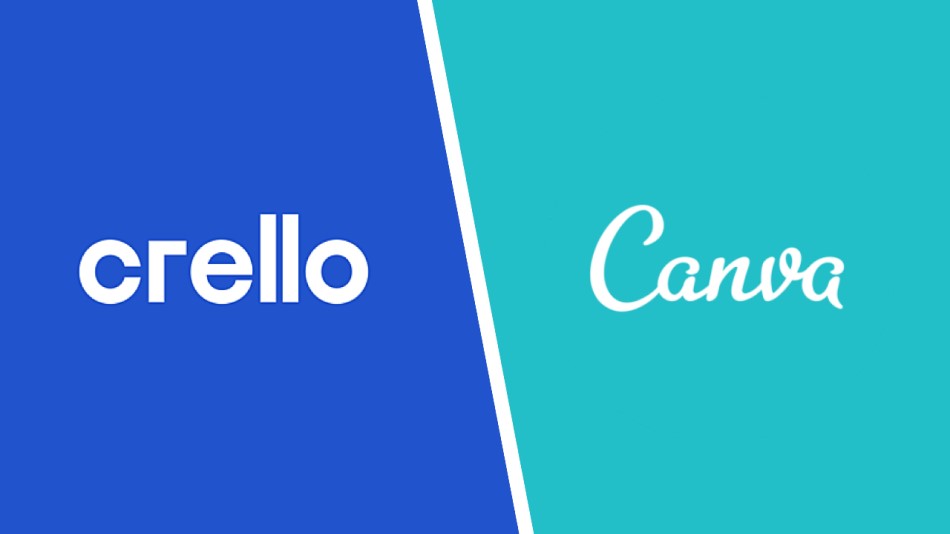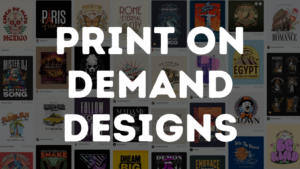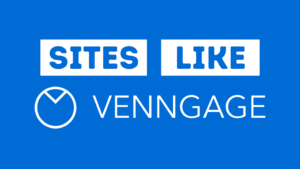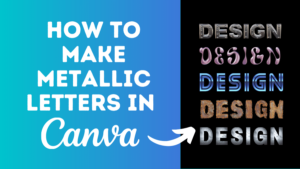Struggling to decide between Canva and Crello as your design tool of choice?
Canva and Crello are two of the best online design tools on the market, and both have a huge number of useful graphics, templates, and features to help you create incredible designs.
But which one is better?
We set out to find the answer to that question, and this article will take you through our findings.
Jump to a specific section:
- Overview
- Round 1: Templates
- Round 2: Usability
- Round 3: Design Elements
- Round 4: Integrations & Add-ons
- Round 5: What do you get for free?
- Round 6: Crello Paid vs Canva Pro
- Our verdict
Overview
Before we get started, for those of you who aren’t aware of what these two tools are exactly, here’s a quick run-through for you.
Canva and Crello are both online design tools created to help people create awesome designs without needing any design skills or experience.
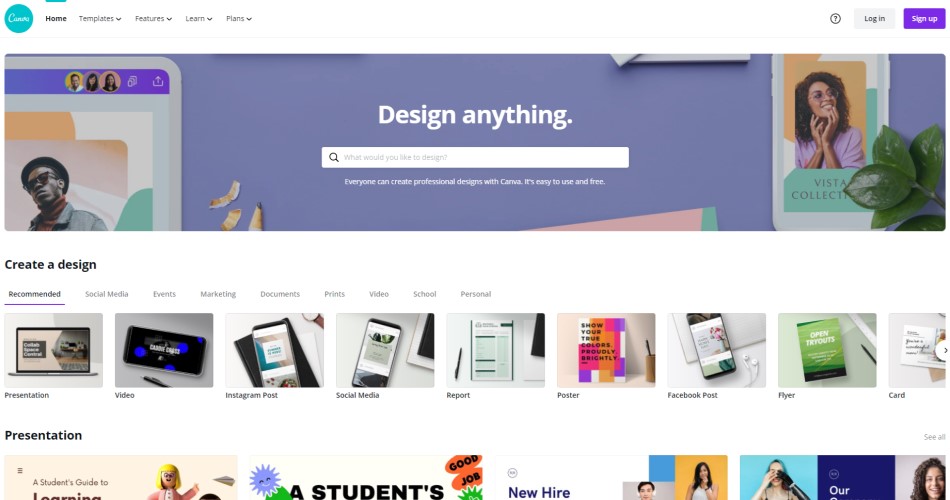
So if you’re looking to create designs for social media, your YouTube channel, flyers, logos, and a whole host of other designs then Canva and Crello are both great options for you.
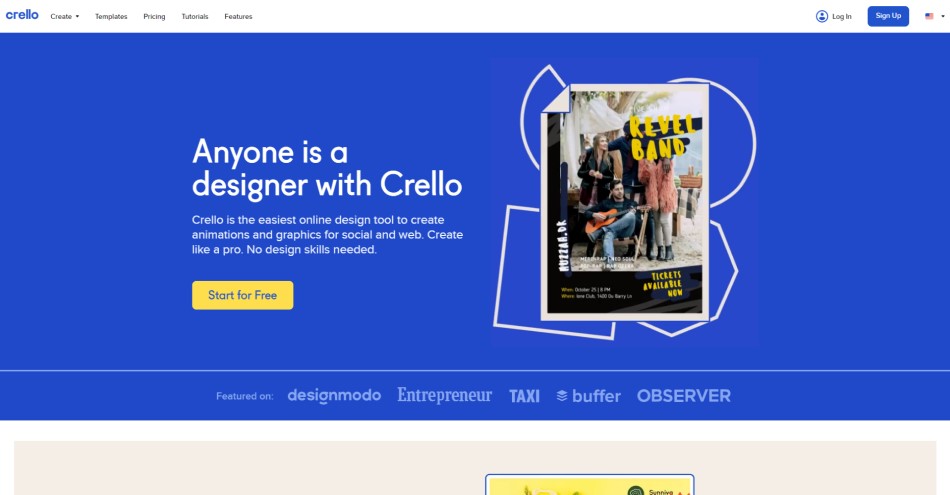
Round 1: Template Options
Both of these tools have an abundance of pre-designed templates you can customize to make your own. At the time of writing, Canva has over 65,000 premade templates and Crello has over 30,000.
Template Categories
Both tools also offer a huge range of templates for different categories including:
- YouTube templates (Canva / Crello)
- Twitch / Streaming templates (Canva / Crello)
- Social media templates (Canva / Crello)
- Logos (Canva / Crello)
- Animated logos (Canva / Crello)
- Marketing templates (Canva / Crello)
- Event templates (Canva / Crello)
- Video templates (Canva / Crello)
- T-shirt designs (Canva / Crello)
- Blog templates (Canva / Crello)
For the most part, Canva and Crello offer an extremely similar range of template categories. Whatever options you find on one you’re typically going to find on the other.
However, here are some templates options unique to Canva:
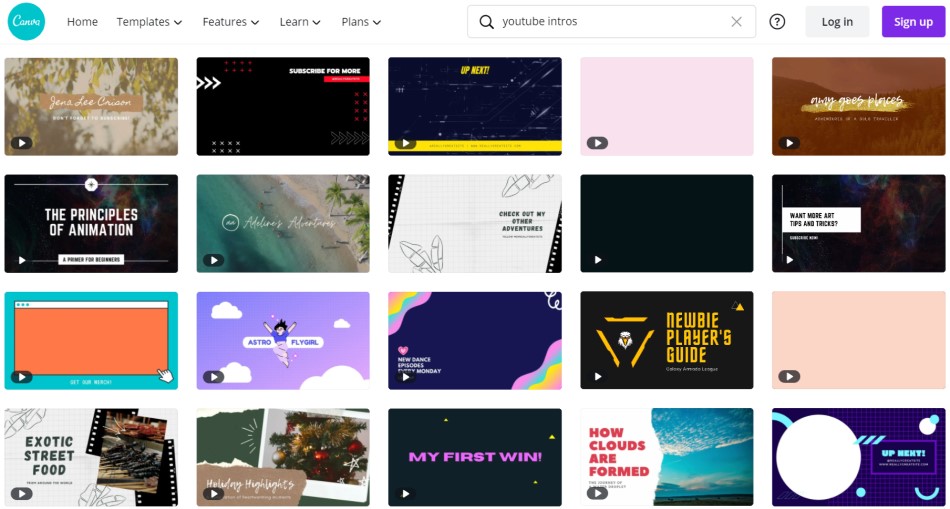
Template Design Quality
Both Canva and Crello offer fantastically designed templates, all of which have clearly been designed by a professional designer.
There really isn’t much to separate both tools when it comes to the quality of the designs. This not only includes the templates but the additional elements and graphics you can add to your designs.
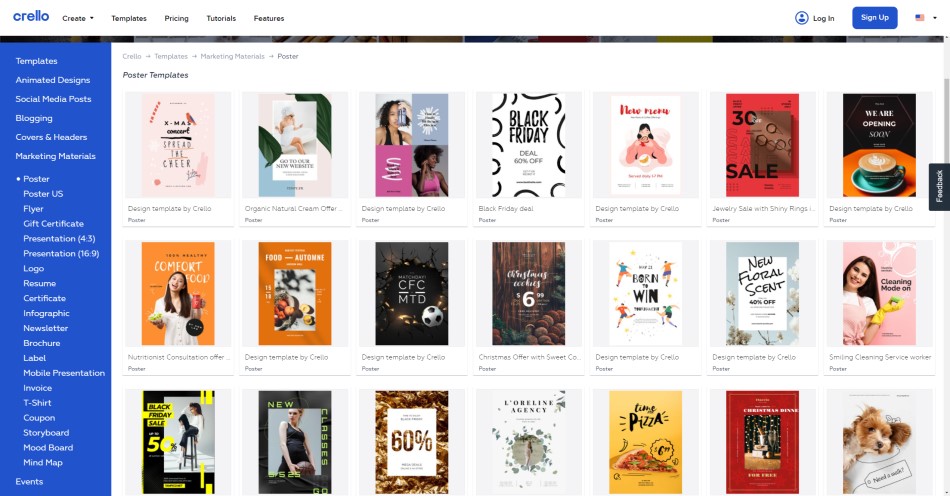
Round 1 Winner
Well, there really isn’t much between them when it comes to the pre-designed templates.
However, Canva has a slightly bigger offering currently and some extra template categories that Crello doesn’t currently cover.
Round 1 winner: Canva.
Round 2: Usability
When it came to looking at which tool was easier to use, we broke our testing down into several areas:
- Finding a template
- Resizing
- Repositioning
- Changing colors
- Adding & deleting elements
Canva Usability
Finding a template on Canva is relatively simple. From the homepage you can input a search term into their search bar to find a particular template you’re after:
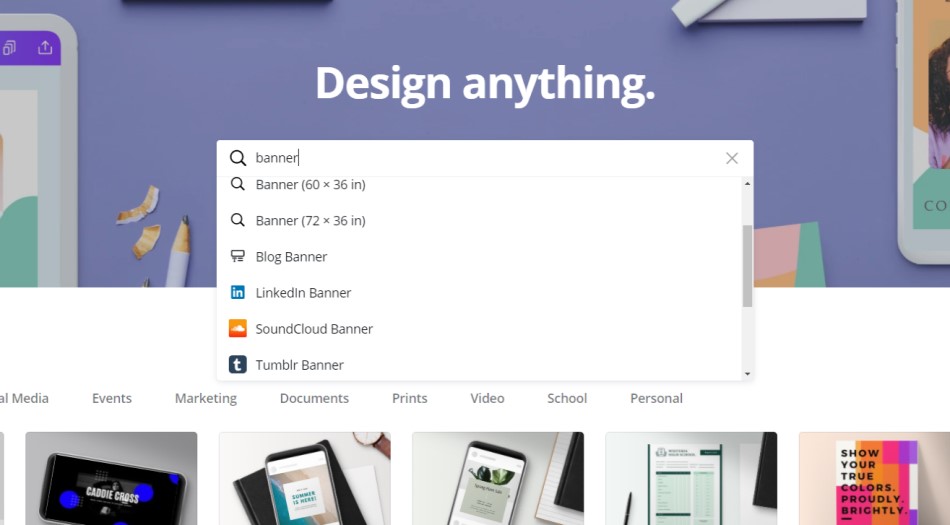
Alternatively, you can choose one of the templates featured on the homepage, or click ‘See all’ which will take you to the design editor where all the template options will be available on the left side of the screen:
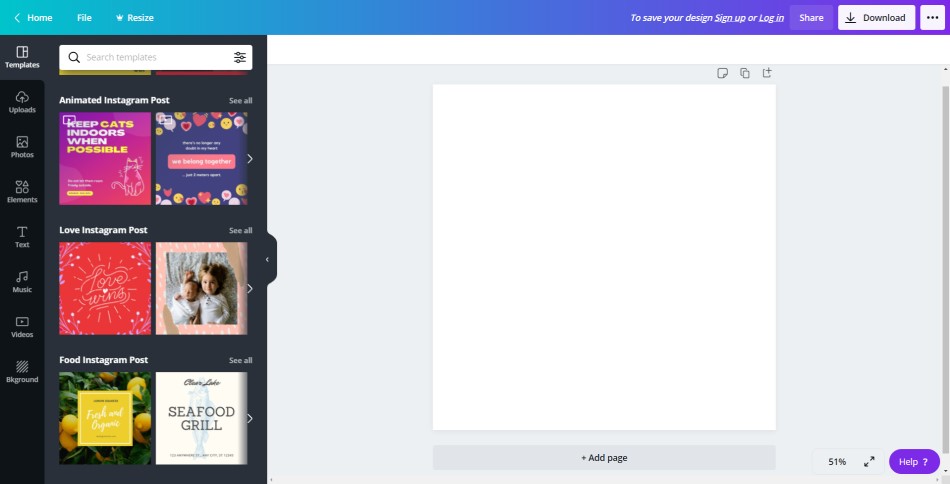
We like to browse through a lot of templates before choosing. So what we also like to do is, from the homepage go to the navigation bar go to ‘Templates’, and click on a category e.g. ‘YouTube Channel Art‘.
This takes you to a search results page that has all the templates in a grid view for you to easily browse through. We find this is the easiest way to browse the available templates on Canva:
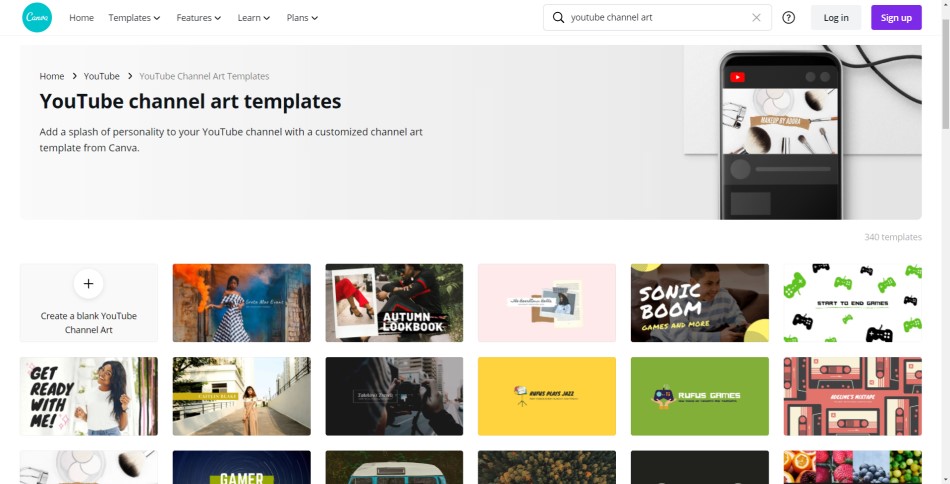
When it comes to resizing and repositioning design elements on Canva it couldn’t be easier. Everything is very intuitive and accessible, even if you’re a complete beginner you will be able to get the hang of it very quickly.
When you’re repositioning a part of your design the Canva interface also shows you how that element lines up with all the other elements on the canvas, which is really helpful and makes it easy to ensure everything is aligned and looks good:
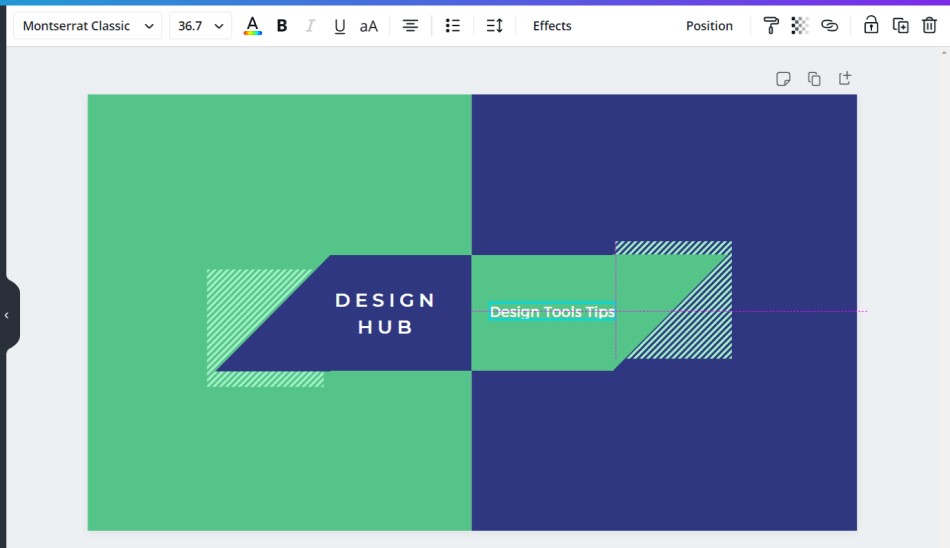
When it comes to customizing the colors, it’s also a cinch. Whenever you click on a design element you’ll see a color box appear at the top left of the editor. Clicking on that allows you to choose a new color effortlessly:
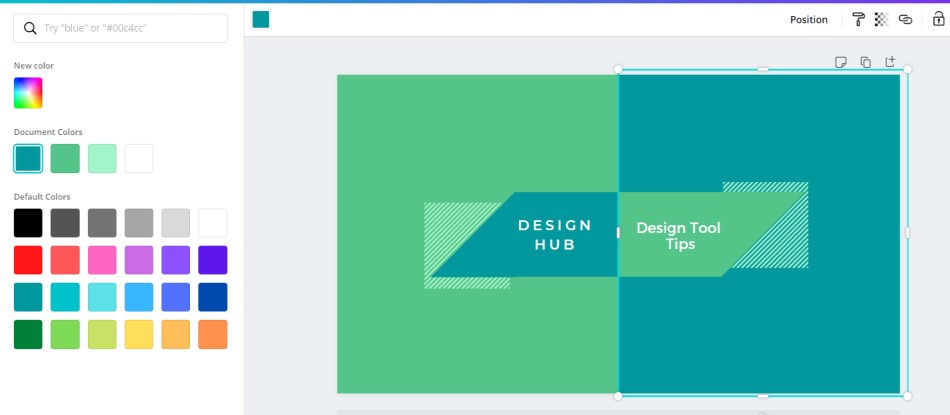
To add new elements to the canvas, all you need to do is select the type of element you want from the left side menu, you can also search for something specific if you know exactly what you’re after.
When you select something it’s automatically added to the canvas for you to customize to your liking. It’s incredibly easy:
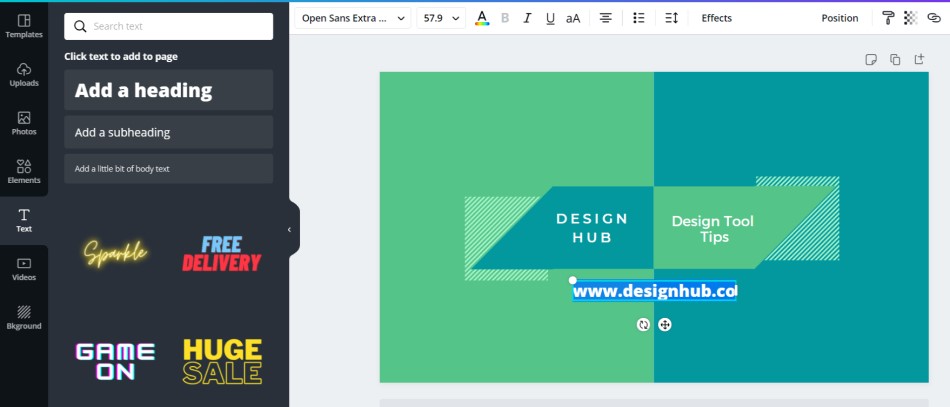
Finally, one feature that is worth noting is the ‘Undo’ button, which you can find at the top left of Canva’s editor. If you muck something up, you can easily go back a step or two. It’s a good feeling to know you can easily recitify any mistakes:
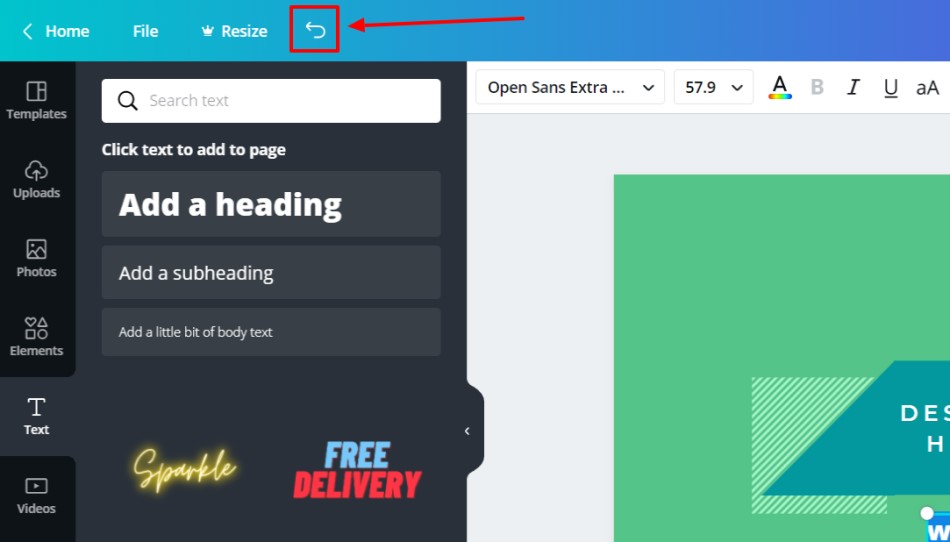
Crello Usability
To choose a template from Crello’s library you can either click ‘Start for Free’ on the homepage or click ‘Templates’ in the main navigation menu.
Both options will take you to all the template options which you can browse and select on that you like:
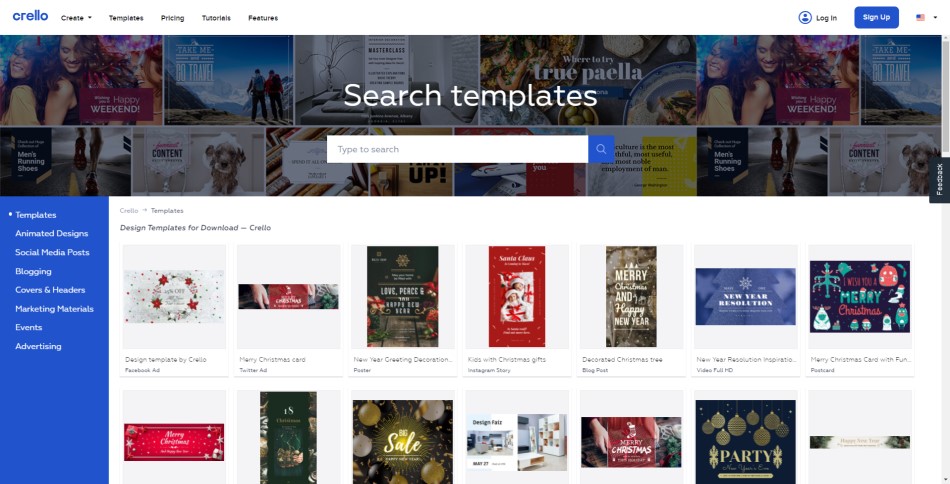
From the homepage you can also either click on ‘Choose Template’ or click ‘Create’ in the main navigation menu and choose a category. Both of these options will take you to Crello’s editor, and you can select a starting template from there:
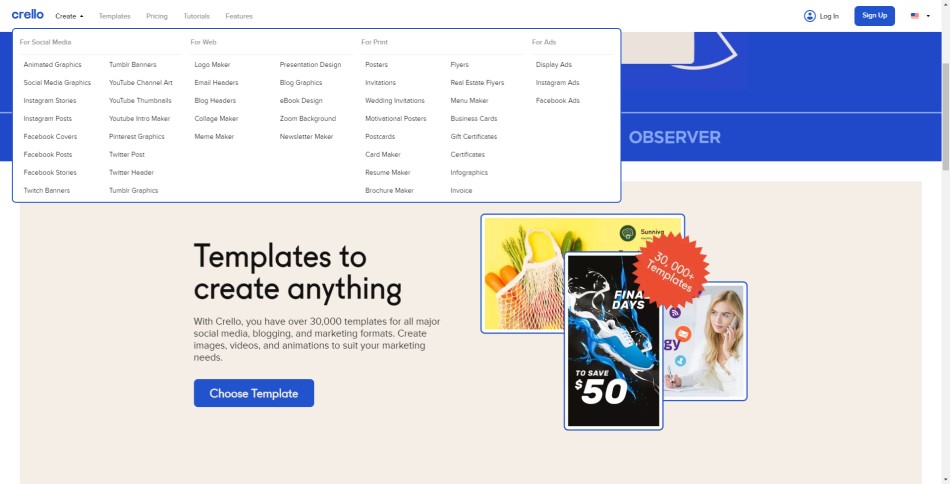
Alternatively, you can choose one of the templates featured on the homepage, or click ‘See all’ which will take you to the design editor where all the template options will be available on the left side of the screen:
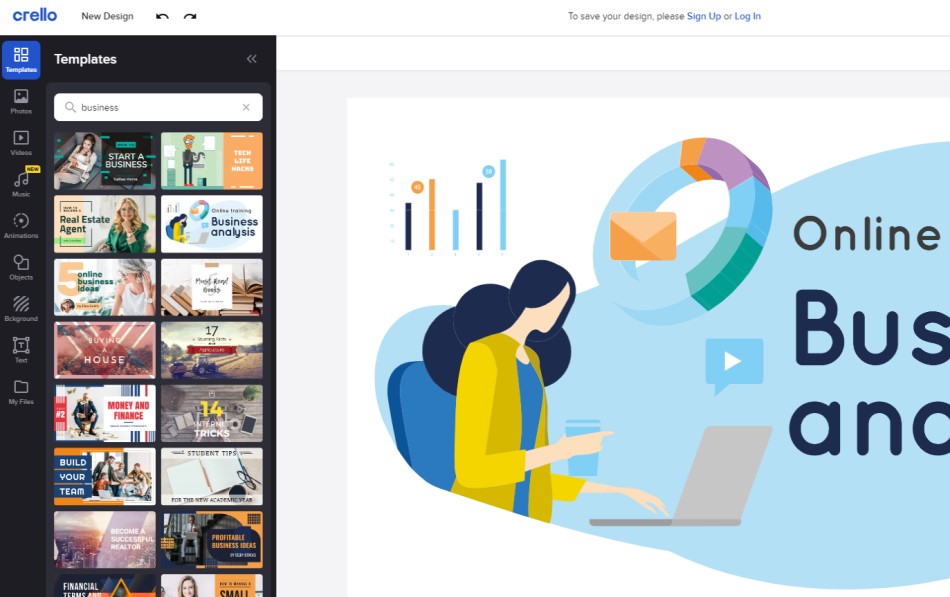
Once you’ve chosen a template, resizing and repositioning the design elements is incredibly simple and very much newbie-friendy.
You can easily select elements, resize them, duplicate them with a click of a button, and reposition them on the design canvas:
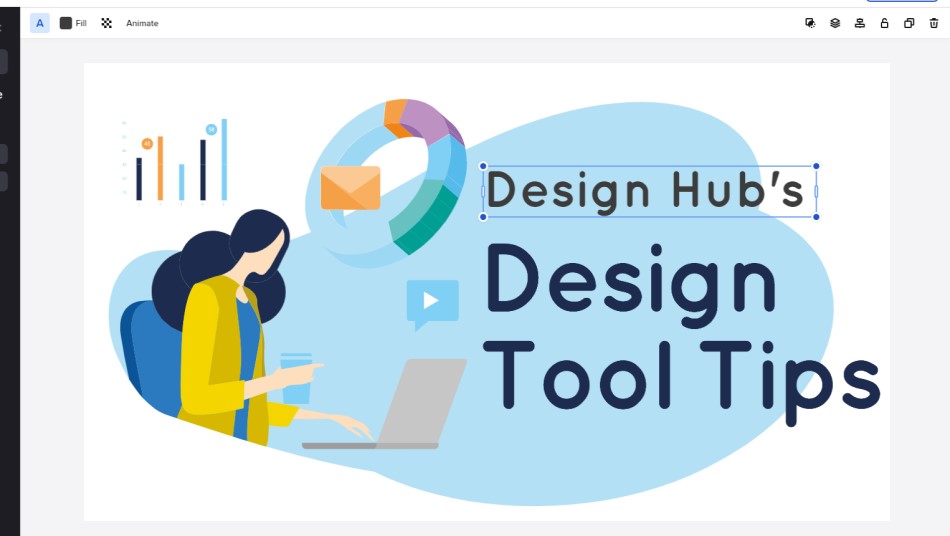
When it comes to changing the colors of the various design elements, this is also a simple task. You just need to select and element, and if it’s possible to change the color, click on the color icon at the top left of the editor:

Adding new elements to a design canvas on Crello is very similar to what you do on Canva. You click on the element category e.g. ‘Objects’ and either browse through the options or refine what you’re after by inputting a phrase into the search bar:
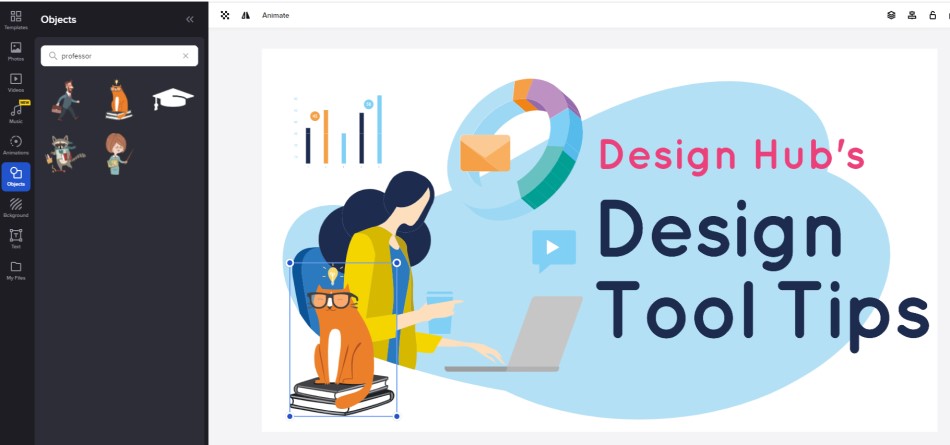
Like Canva, on Crello you can easily undo and redo the alterations you’ve made to your design. You just need to click the button and it will reverse or redo the changes, depending on which button you click on:
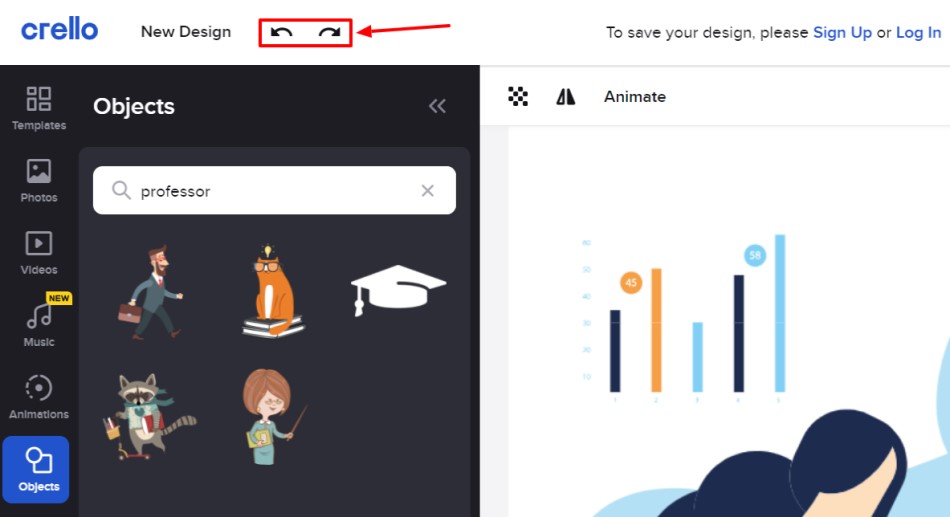
Round 2 Winner
In round 2 there really isn’t much to separate both tools. Both offer very similar options and functionality when it comes to manipulating and altering your designs.
Also both tools are incredibly easy to use and beginner-friendly.
However, we felt like Canva’s interface was just a tiny bit smoother, especially when it came to lining up elements on the design canvas.
Round 2 winner: Canva (just).
Round 3: Design Elements
In round 3 we’re looking at the design elements that each tool provides. To analyze these we look at a few different options on each tool such as photos, fonts, graphics, backgrounds, etc.
We looked at the range of options available and the quality of them also.
Canva Design Elements
Here’s a brief review of the design elements on Canva.
Photos
When it comes to photos, Canva has a massive library of photos, many of which are completely free to use.
If you have a free account you can also add a couple of extra stock photo sources to your Canva account – Pexels and Pixabay.
You need to be signed in, then on the left side menu of the editor click ‘More’ and under ‘Apps and Integrations’ select both Pexels and Pixabay:
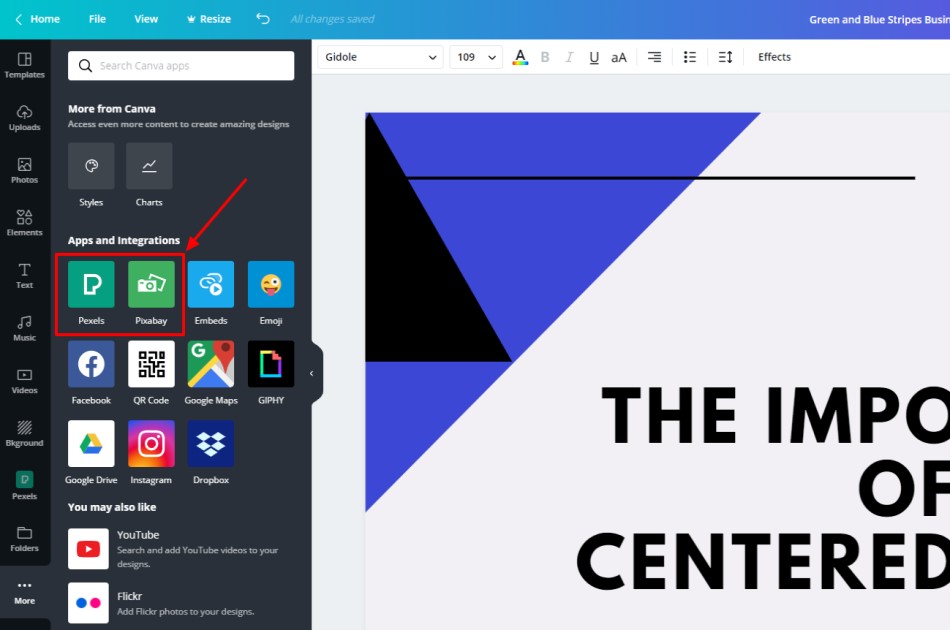
With the Pixabay and Pexels integrations added you’ll have an almost endless supply of stock photos to browse, so you’re bound to find some high-quality free photos that fit what you’re after:
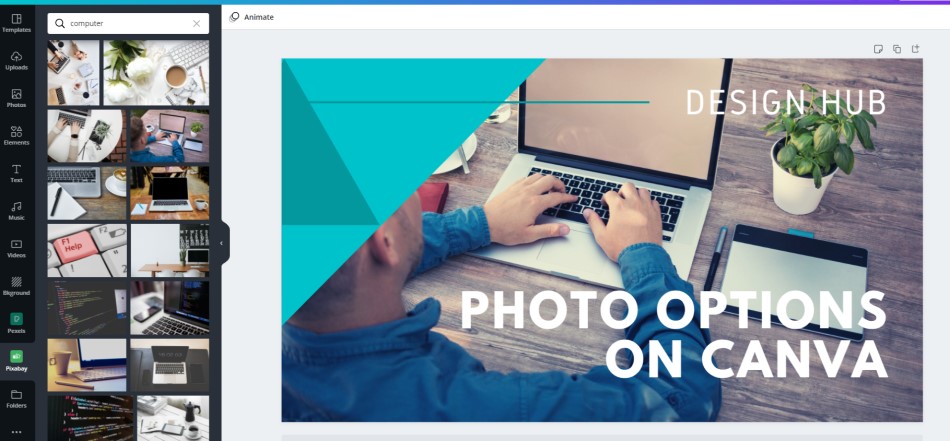
Canva allows you to create interesting designs with photos using their ‘Frames’. Frames are shapes that you can place a photo into.
If you go to the ‘Elements’ tab, and navigate to ‘Frames’ you’ll see there are plenty to choose from:

Once you’ve added a frame to your design you simply need to select a stock photo or image you’ve uploaded and drag it into the frame. It’s incredibly and can add some interesting features to your designs:

The last feature relating to photos we looked at one Canva was the photo effects.
If you click on a photo you’re using in your design you’ll see a few options appear at the top of the editor such as ‘Effects’, ‘Filters’, etc.
There’s quite a few options you have here but we like the filter options as they made very quick to change the complexion of a photo:

Text & Fonts
Canva also offers a huge range of text and font options. They have some premade font combinations you can choose which can be very useful if you need some inspiration when it comes to your text:

When it comes to font options there is also plenty to choose from.
Unfortunately, a good number of fonts are only available if you have a Canva Pro account (including the ability to upload your own fonts) but if you’re looking for free options only you’ll still have plenty of choices:
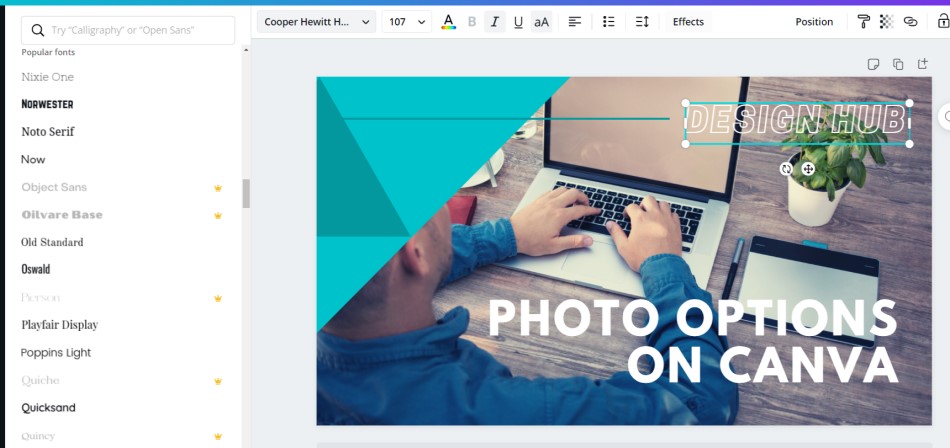
You can also customize the fonts and text using the ‘Effects’ Canva offers such as to hollow out the text, add a drop shadow, etc.:

Graphics
Canva has all kinds of graphics such as illustrations, shapes, icons, and stickers that you can add to your design to spruce it up. Many of these graphic elements are free to use.

You can either go through different graphic element categories or search for what you’re after in the search bar:
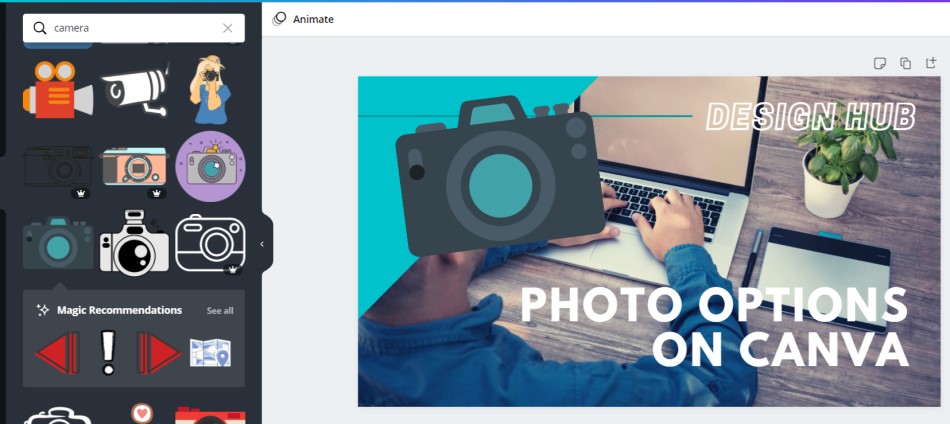
Backgrounds
Canva’s offers plenty of options when it comes to backgrounds. You can either browse what’s on offer, or search for something particular if you know what you’re looking for:
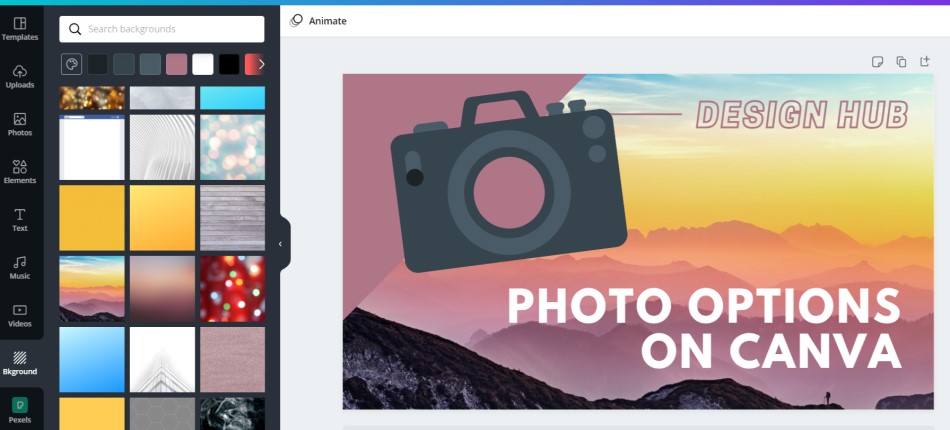
Crello Design Elements
Here’s a brief review of the design elements on Crello.
Photos
Like Canva, Crello offers a huge library of stock photos. With the free account (which gives you 10 free downloads per month) you get access to over 650,000 premium stock photos.
This is plenty to browse through, so you’re bound to find some that match what you’re looking for.

You can also access additional stock images if you can’t find the right image in the free options. These images are from the Depositphotos libray (The company that owns Crello) and each photo costs $0.99.

Like Canva’s ‘Frames’, Crello allows you to easily use photos in interesting ways via their photo ‘masks’. Which are also shapes you can chuck a photo into.
You simply go to the ‘Objects’ tab, navigate to ‘Masks’ and selection on you want to use:

Then grab a photo from their library and drag it into the mask shape. Part of the image will be revealed in the mask shape. It’s a really simple way to create some interesting designs including photos:

You can also easily filter and add photo effects on Crello by clicking on the photo you want to add a filter to, and then clicking on the photo filter button at the top left of the editor area:

Text & Fonts
Crello has a very similar offering to Canva when it comes to fonts and text options. Like Canva they have premade font styles and combinations which you can utilize, you can also upload your own fonts:

When it comes to font options it appears that all the fonts are available to use for free (unlike Canva where some are only available in the Pro version).
There are plenty to choose from (including Cyrillic and Hebrew options) so you won’t be lacking for choice:

Graphics
Crello offers all kinds of graphics such as illustrations, shapes, icons, and stickers that can be used to spice up your designs. They even allow you to use their high-quality animations in their free plan!

Like on Canva you can easily browse through the graphic categories or put in a search term in the search bar to find what you’re after. The design quality of all the graphics is very good!

Backgrounds
Like Canva, Crello has plenty of options when it comes to backgrounds. You can browse the backgrounds or search for something particular if you know what you’re looking for:

Round 3 Winner
Again, there isn’t all that much to separate these two tools.
Both offer very similar features, functionality, and a high quality of design.
The only differences are the fact that Canva offers more options when it comes to text effects and they have a larger offering when it comes to stock photos. For those reasons, we’re going to give it to Canva again.
Round 3 winner: Canva.
Round 4: Integrations & Add-ons
In round 4 we’re looking at the integrations that each of the tools has. These are third-party products that have set up a connection to add extra functionality.
Canva Integrations
Canva has a huge number of integrations, we already covered a couple of them in the previous rounds – namely the integrations with Pexels and Pixabay that give you access to a larger library of free stock images.
Some of the most used integrations are the social media ones, such as with Facebook, Twitter, Pinterest, etc.
The integrations are two-way meaning you share your designs on Canva to these platforms with a click of a button and you can also import content from social platforms too such as a Facebook post or YouTube video.

There are plenty of other integrations with products such as Dropbox, Hubspot, and Box. With these, you can import or export files from and to Canva which is a huge time saver.

Crello Integrations
At the time of writing Crello doesn’t offer any integrations. You can share your designs directly from Crello to your social media profiles though:

Round 4 Winner
For once the decision was an easy one.
Canva offers a whole host of useful integrations, whilst Crello currently doesn’t offer any.
Round 4 winner: Canva.
Round 5: What does each tool offer for free?
Both Canva and Crello allow you to create a free account and download free designs. But which free plan is the best?
Canva Free Plan

Here’s what you can get for free on Canva:
- Unlimited downloads of all free templates and design elements
- 250,000+ free templates
- 100+ design types (e.g. social media posts, logos, videos, etc.)
- Add animations to your designs
- Thousands of free photos and graphics
- 5GB of cloud storage
- Be part of a ‘team’ to collaborate
- Collaborate and comment with colleagues in real-time
- Free ‘Design School‘ teaching you how to use Canva and get the most out of the tool
Crello Free Plan

Here’s what you can get for free on Crello:
- 5 downloads per month
- 30,000+ free templates (static & animated)
- Lots of design types (e.g. social posts, videos, logos, etc.)
- 32,000+ full HD video clips and animations
- 650,000+ stock images
- Hundreds of free fonts
- Unlimited storage
- Instant resize of templates
- Add animations to your designs
- Free tutorial section taking you through how to use the different tools Crello offers
Round 5 Winner
Canva’s free plan is incredible as you can download an unlimited number of free designs. The free options will be more than enough for many users who don’t need any of the premium features and templates.
On the other hand, Crello’s free plan essentially gives you access to all the templates, graphics, and design options that they offer (minus a few).
This includes the ability to resize designs (e.g. from a thumbnail template to a Facebook post) and also add animations to your design! The main downside with Crello’s free plan is that you are limited to only 5 downloads per month.
It all depends on how many designs you will need but there isn’t much else to separate the two free options.
Round 5: Draw.
Round 6: Canva Pro vs Crello Pro
In round 6 we’re looking at the paid plans of both tools to see which tool offers the most value for money when it comes to their ‘Pro’ version.
Canva Pro
There are lots of additional features that you get with Canva Pro, too many to mention here. Below we’ve highlighted the features that we feel are most important:
Brand Kit

If you often create designs that need to have colors that are consistent with your brand or you often add your logo to your designs then having the brand kit will be very helpful for you.
Rather than having to fish for your logo image or the hex code for your brand colors you can simply get those things from your brand kit. It can be a real time saver.
Elements folders

With the free version of Canva, you can organize your designs and saved templates into folders which is very handy. However, you can’t do this with elements, meaning the files you upload to Canva.
In the free version, all the uploaded files are kept in the same folder so if you upload a lot of files then you’ll have a lot to scroll through. Canva Pro lets you organize these elements into folders to make it so much easier to access the files you’ve uploaded.
Teams

With the free plan from Canva, you can be part of a team, but with Canva Pro you can actually create teams.
This allows you to invite team members to join, give them access to templates and designs, organize team designs into folders, and create sub-groups in the team (e.g. a group for the social media team, blog team, etc.).
If you work with multiple people then this is a helpful feature.
Design Resize

If you want to quickly change the size of a design to fit a different platform (e.g. change a Facebook post into an Instagram post) then the design resize feature in Canva Pro can help.
You simply go to the ‘Resize’ option in the editor, select the design size you need, and then click ‘copy and resize’. A version of the design in the new size will appear in a new tab. It’s a huge time saver, especially if you plan to post content on multiple platforms.
Pro Elements
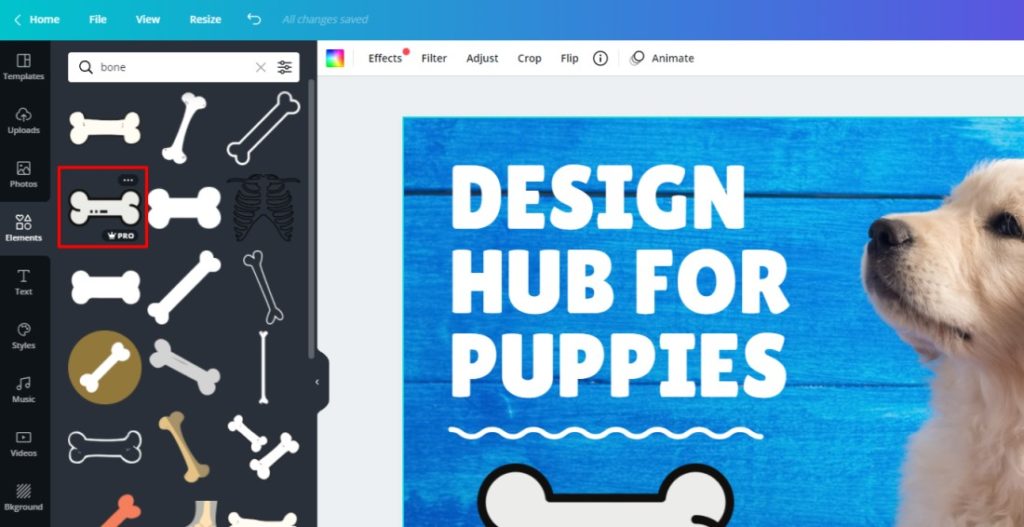
Canva Pro gives you access to thousands more elements. Things such as graphics, illustrations, images, videos, music, templates, and more! These alone make Canva Pro worth it!
Text & Fonts

When it comes to text and fonts Canva Pro gives you more options. You get access to all the fonts on Canva and you can also upload your own fonts too.
Image effects

With Canva Pro you also get access to some more image effects. Most notably you get access to their powerful background remover.
With a click of a button you can remove the background of an image within seconds.
Download & Export options

Canva Pro gives you a lot more options when it comes to exporting and downloading your designs. You can change the file size, download with a transparent background, and compress files.
Canva Pro Pricing
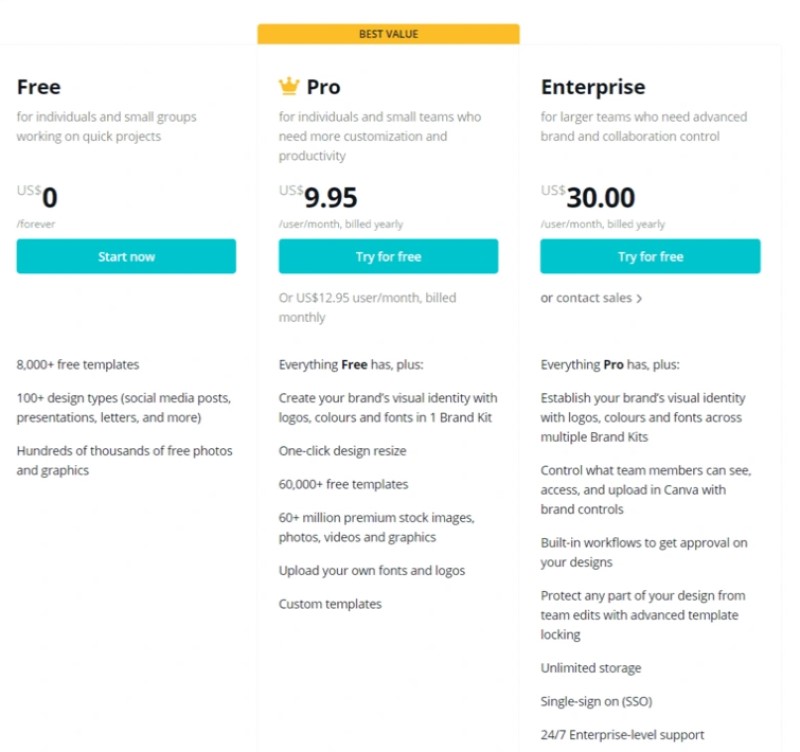
You can either pay monthly or annually for Canva Pro. The annual fee works out at $9.95 per month whilst the monthly fee is $12.95. You can try out Canva Pro free for 30 days though before you commit.
Crello Pro
With Crello Pro there aren’t as many additional features due to the fact that you get access to most of them in the free Crello plan, but you only get 5 downloads per month.
Here are some of the extra features and options you get with Crello Pro:
Unlimited downloads

Crello Pro gives you unlimited access to all that Crello has to offer. This means you can create and download as many designs as you want, including awesome images, social posts, videos, music, and so much more!
Background remover

Like Canva Pro, getting a Crello Pro account gives you the ability to remove the background of images with one click. It’s super easy to use and is a huge time saver.
Create a team

Crello Pro also lets you create a team with up to 10 members. All team members can view and edit each other’s designs. You simply need to invite people to join your team and they can start to collaborate. It’s incredibly easy.
Crello Pro Pricing
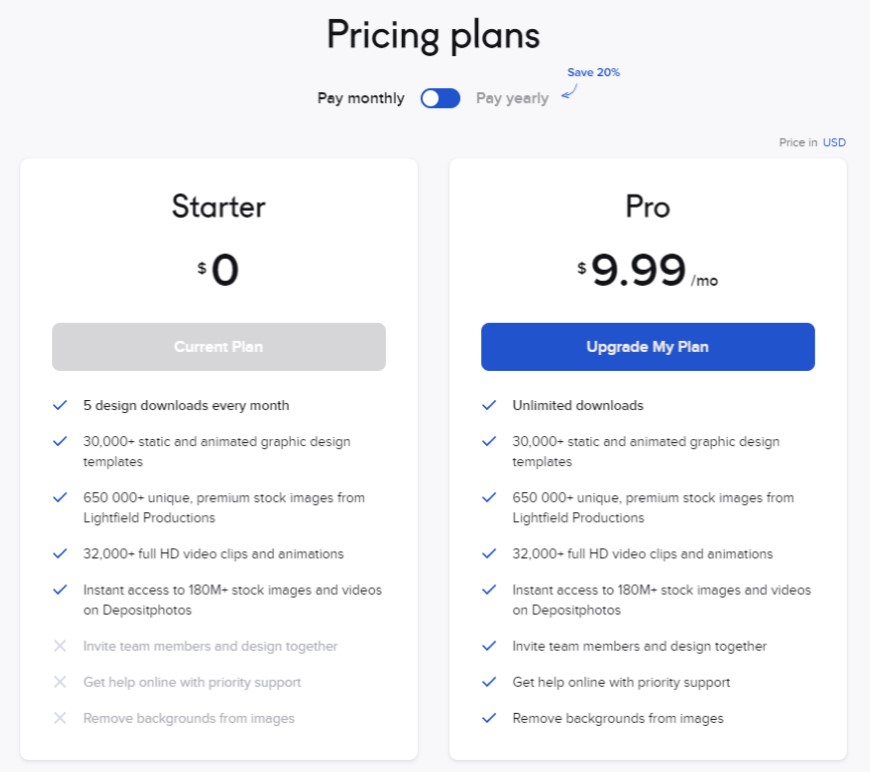
You can also pay monthly or annually for Crello Pro. The annual fee works out at $7.99 per month and the monthly fee is $9.99.
There’s no ‘free trial’ as such as for Crello, however, you can access pretty much all that the tool has to offer in the free plan and download 5 designs per month.
Round 6 Winner
To decide on the winner of round 6 we looked at the value for money you get from the pro version of each tool.
When you get Crello Pro you only get access to a few new features, the main benefit is the fact that you get unlimited downloads. This obviously makes the subscription worth it and at $9.99 per month, they offer fantastic value for money.
Getting Canva Pro on the other hand gives you access to a whole host of additional features, many of which make creating designs so much easier. At $12.95 per month, Canva Pro is also incredible value for money and delivers all the design tools and feature you could need.
So, this round was very tight but we just felt that the overall value you get from a Canva Pro subscription is just slightly more than what Crello Pro gives you.
Round 6 winner: Canva.
Our verdict
If you’ve been paying attention throughout this whole article you will have noticed that Canva came out top in most rounds. Therefore, Canva is the clear winner.
We just felt that when it came to the overall offering Canva has a bit more to offer at the moment.
That being said they are both fantastic tools, and you can’t really go wrong with either one.
Overall winner: Canva.

Wrapping things up.
We hope this comparison article helped you!
As we’ve said a few times, there really isn’t all that much between these two tools. They both offer you the ability to create amazing designs, and the pro versions are both fantastic value for money.
We recommend you try both out for yourself to see which one suits you the best.
Good luck creating! Also, let us know in the comments which tool you prefer and why!