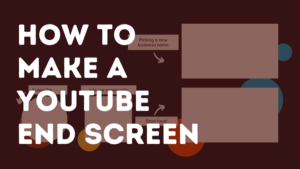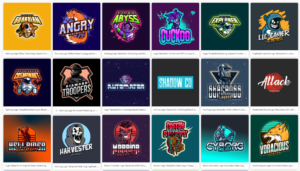You have only seven seconds to make a good first impression on YouTube before a viewer either stays to watch some content or moves on somewhere else. Don’t you think you should make the most of these few seconds by grabbing their attention with an astounding, eye-catching banner?
But you don’t have the photoshop skills or time to spend designing something that will grab people by the eyeballs and not let go! Well never fear, we at Design Hub have got you covered and have compiled a list of nine amazing YouTube banner makers.
Why use a Banner maker?
- Reason #1: Great results with no design skills
- Reason #2: Quickly preview multiple designs
- Reason #3: Cheaper than hiring a freelance designer
All in your browser, no design skills necessary. Don’t stick around to thank us, go make the most of one of these YouTube banner makers now!
#1 Placeit
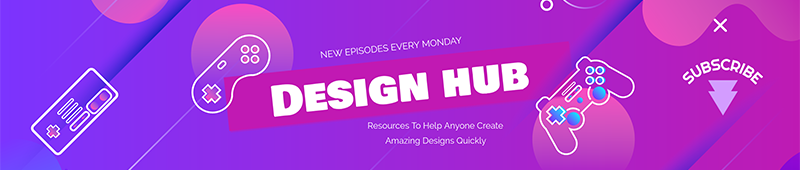
Two things set Placeit apart from the competition. When you hover over each template it animates through various colour and font options in the same style, which definitely helps get the creative juices flowing and lets you see the number of different ways a template can be customised.
Their clever tagging system also lets you quickly and easily jump to banner templates created specifically for your niche. A very useful and time-saving addition!
Best Features:
- A huge variety of easy to customise templates.
- Amazing search and tag functions so it’s very easy to find images and templates specific to our niche or design
Pricing:
- $2.95 for a single design.
- $14.95 for a monthly subscription
- $99.95 for a yearly subscription (save 44% buying yearly!)
#2 Snappa

A really fantastic banner maker that gives you access to thousands of photos and graphics. An easy to use menu lets you place objects wherever you want and move them above and below each other with one click of a button.
But the real magic of this tool is the sizing overlays for all the different YouTube versions built into the interface, so you know exactly how your design will look on everything from mobile to TV screen.
Best Features:
- Inbuilt YouTube Channel Art size guide so you can see how your design will look on any platform.
- Over 3million photos and graphics to choose from.
Pricing:
- FREE up to 3 downloads per month.
- $10 USD per month for a PRO subscription with unlimited downloads plus extra features.
#3 Bannersnack

Being both incredibly easy to use but extremely versatile in the different options available to customise, makes for a great banner maker.
The addition of a layers panel to the side of your page so you can see all the elements of your design with a quick glance is particularly useful. Stock images are limited however so this YouTube banner maker is better suited to those creators bringing their own pictures.
Best Features:
- The layers panel to the side makes arranging your design a breeze
- Being able to change the names of your layers makes it easy to keep track as your design becomes more complex.
- Up to 10 free downloads without a premium subscription.
Pricing:
- FREE 10 designs – export in jpg/png. Limited access to the library.
- Annual subscriptions ranging from $7 to $36 USD give you access to increasing levels of features.
#4 Canva

An incredibly user-friendly experience makes Canva the perfect option for those looking to turn out a high-quality banner in no time at all.
Hundreds of freely accessible images combined with the option to add shape layers and cartoon sticker elements and the ability to upload your own images means this YouTube banner maker ticks all the boxes from ease of use to quality outcome.
Best Features:
- Useful ‘trending’ section on stock images lets you see what’s popular at the moment.
- Instagram style effects and filters help punch up already nice stock photography.
Pricing:
- FREE a good selection of templates, images and icons available to download
- £0.99 GBP per premium item or £8.99 GBP per month
#5 BeFunky
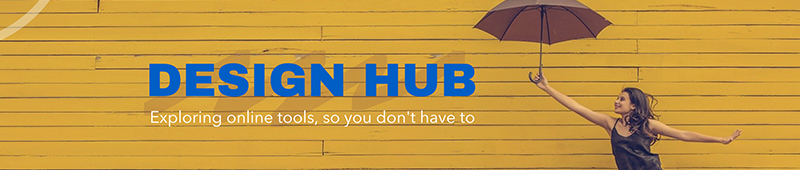
Get creative with Befunky’s highly customisable banner maker. Well designed graphics and access to a huge selection of stock images will get you up and running in no time.
More advanced Photoshop-like features in the editor from lasso to magic brush and masking means more scope to fully customise your template if you have a bit more time to learn the tools available.
Best Features:
- The advanced photo editing tools make it possible to achieve results not available from other YouTube banner makers.
- Create as many designs and downloads as you want as a free user.
Pricing:
- FREE BeFunkys basic account is free to use!
- $6.99 USD per month or $59.88 USD annually (saves you 28% compared to the monthly subscription!)
#6 PicMonkey

Though not a big selection, Pic Monkey’s base templates are extremely high quality. Add to that some really powerful and easy to use photo editing and effects options and whether you’re planning on using your own images or the excellent stock images on the site, you can achieve a very professional looking result with almost no effort at all!
Best Features:
- A one click background remover makes isolating a subject in an image a breeze.
- Colour picker lets you sample colours from the images you use so you can have a consistent colour palette across your design.
- Great photo touch-up tools and effects, plus an awesome textures tab means you can create something really unique.
Pricing:
- A free 7 day trial is available for each of their individual plans.
- £9 GBP monthly (or £77.88 yearly) basic plan gives you access to a large selection of images, fonts and effects.
- £14 GBP monthly (or £126 yearly) pro plan adds the background remover, your own fonts and access to their new Getty iStock photos.
#7 FotoJet
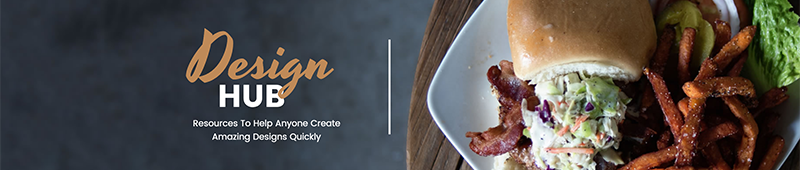
Interesting and more unusual stock images can be found in FotoJet’s YouTube banner make, alongside a well curated range of clipart icons. You can also link your Facebook account to quickly lift images from your albums into your banner art.
Although its range of templates is smaller than others, the selection available might be exactly what you’re looking for.
Best Features:
- Easy to navigate stock photo sections to quickly find images related to your niche.
- Link directly to your Facebook and lift images directly from your profile.
Pricing:
- FREE selection of templates, images and clipart available to download
- $6.99 USD per month or $39.99 USD annual subscription. (A 50% saving over a year)
#8 Adobe Express

With plenty of easy to customise options ready to choose from, catering to every genre of channel imaginable, as well as numerous fonts and the ability to upload your own images and logos.
It’s easy to create beautiful banners in just a few short clicks, and you can sign in with your google or Facebook too!
Best Features:
- Really useful ‘suggestions’ wheel which provides you with a bunch of options in that might work with your style of banner.
- Great layout functions, quickly and easily create complex designs.
Pricing:
- FREE starter plan
- $10.10 USD per month for an individual plan with much greater functionality.
To conclude…
You can spend a decent amount of money on a designer (e.g. on Fiverr), or work with a design agency, or even launch a design contest on a site like 99 Designs.
However, if you’re looking for an affordable option but still care about the quality of your YouTube Channel Art, we’re positive you’ll be able to create your perfect banner on one of the aforementioned tools.
Enjoy creating! Oh, and if you have any questions, comments or have suggestions for other awesome logo makers, leave a comment below!